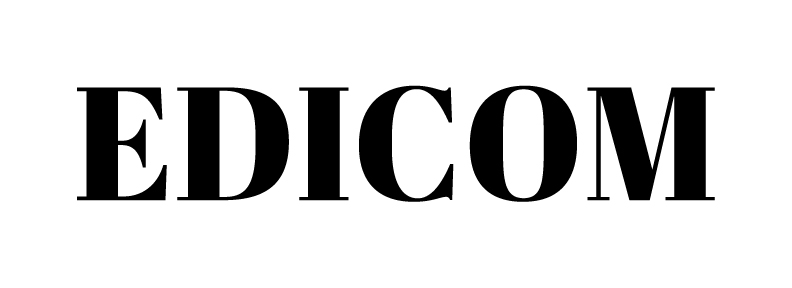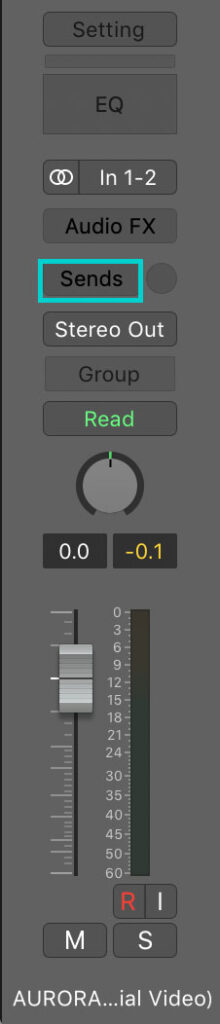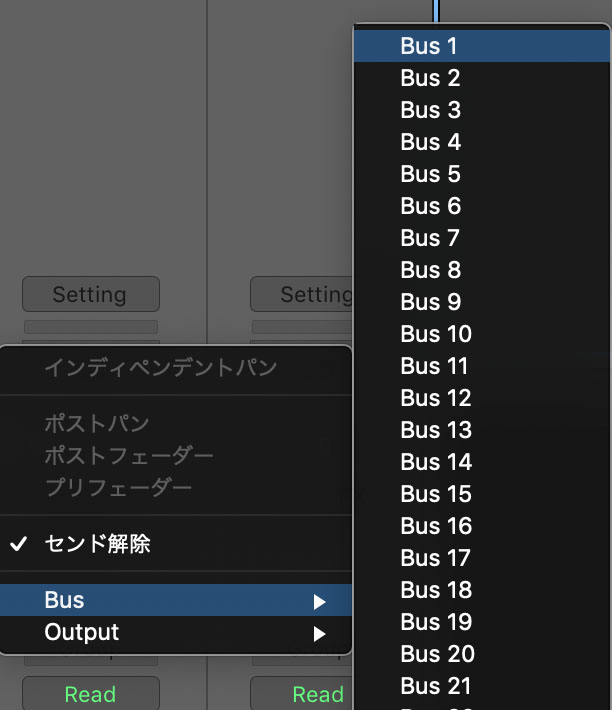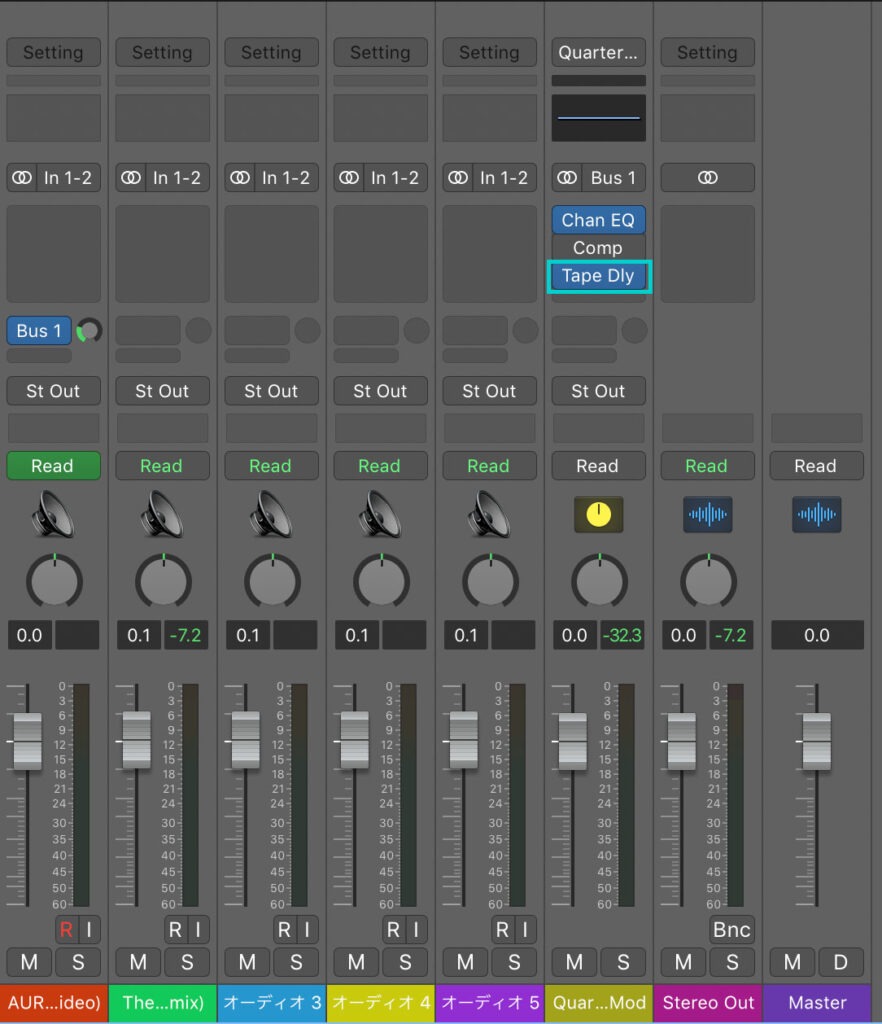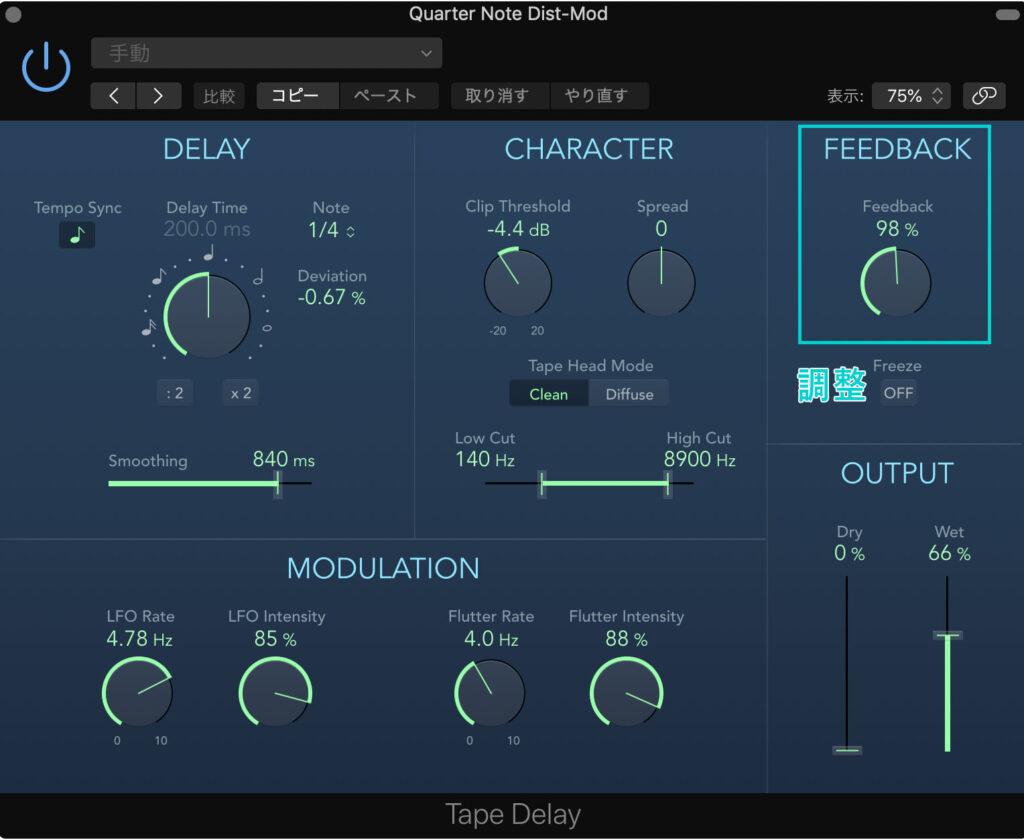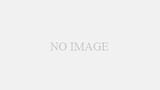※このページにはPRが含まれています。
こんにちは。エディコムへようこそ。
今回は山びこのように繰り返す音を作って、次の曲につなぐやり方を紹介していきます。
いろんな曲で使えるテクニックなので個人的には多用しています。
動画で見たい方はこちらから。
1.BPMを合わせる
まずは一つ目の曲を乗せてBPMを合わせます。
BPMの合わせ方は前回の記事をご覧ください。
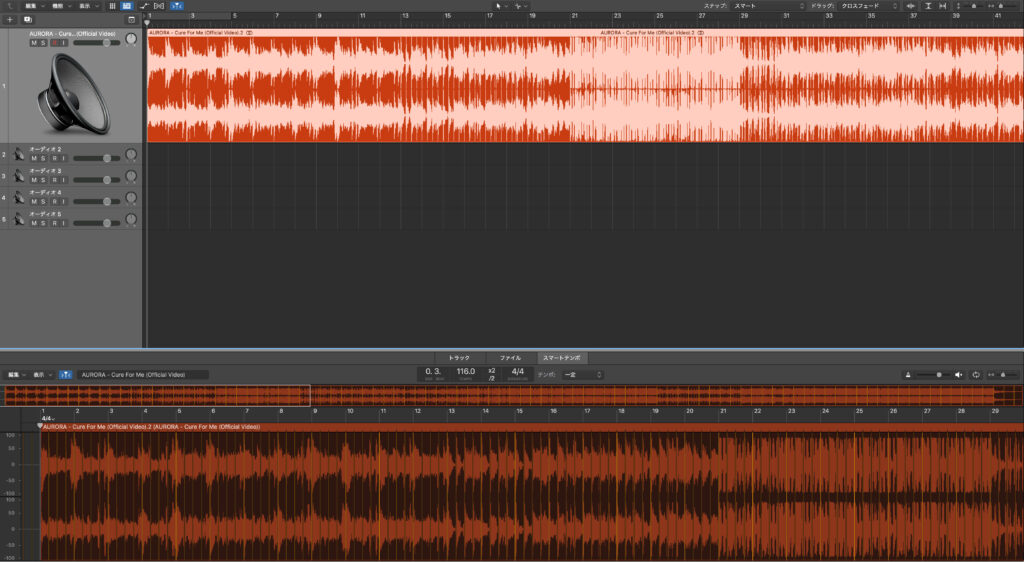

2.繰り返しの場所を決める
次は繰り返しで使う場所を決めます。最初慣れるまでは、ビートの激しいところよりも音数が少ないところの方が使いやすいです。曲によってはイントロやアウトロのビートを持ってきて、使いたい部分だけ切り出して持ってきたりもします。

3.Sendを使って山びこを作る
1曲目が乗っているトラックのチャンネルストリップにある「Send」というところをクリックしてBus1を選択します。すると「Aux1」というチャンネルストリップが作成されます。
Aux1の上の「Setting」というところをクリックして、Tape Delay→Quarter Note Dist-Modを選択します。
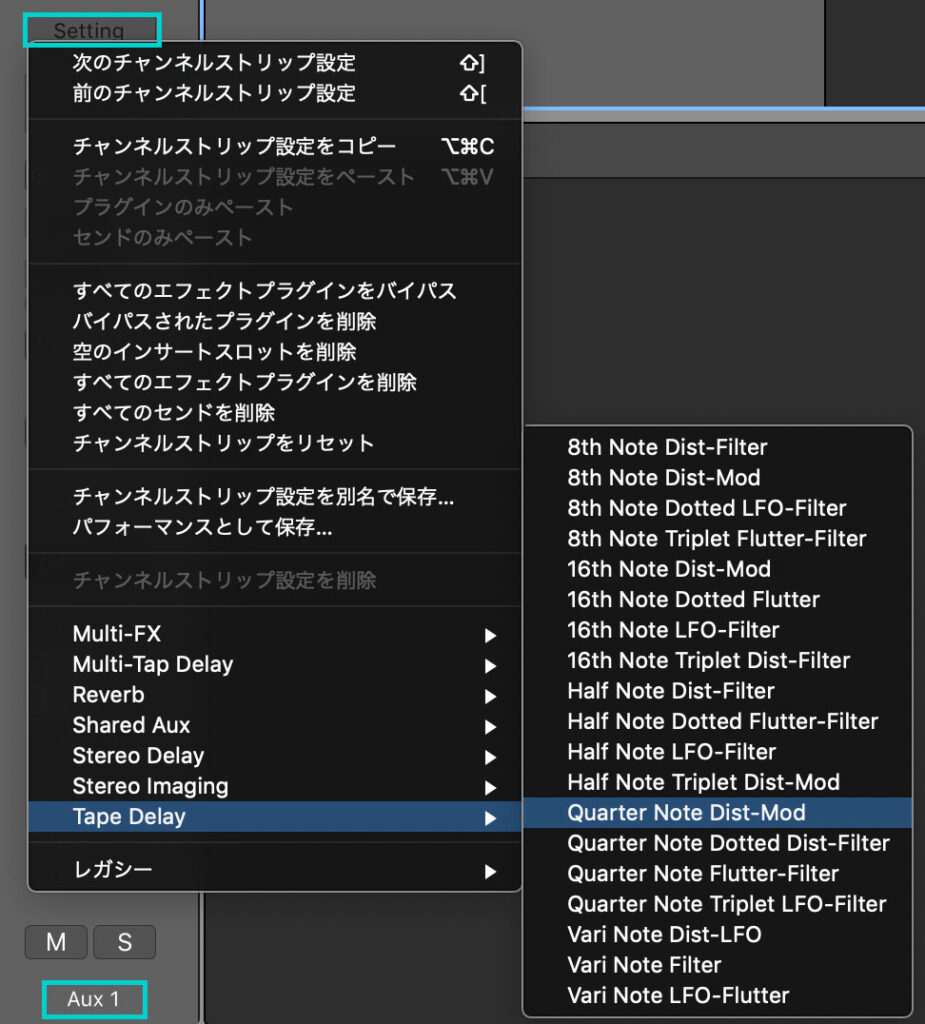
次に1曲目のトラックを選択して、キーボードのAを押してオートメーションを表示させます。
ボリュームと書いてあるところをクリックして、Main→Send1→絶対を選択します。
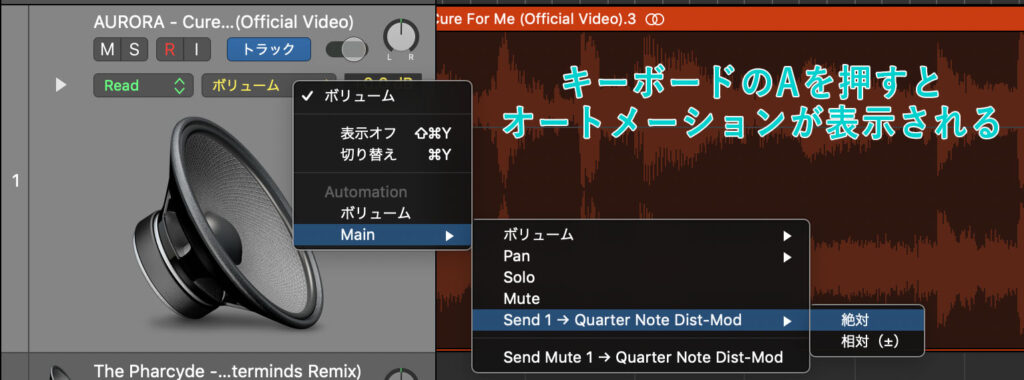
かけたい場所の近くにポイントを2つ打って、右側のポイントを上に上げていきます。
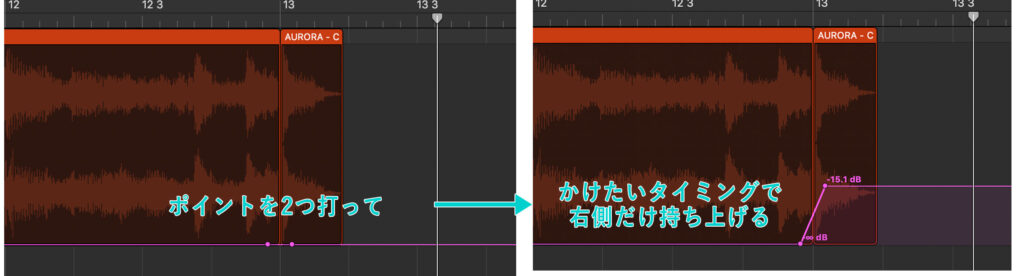
4.二曲目と繋いでみる
ここまでできたらあとは2曲目を良きタイミングに配置します。
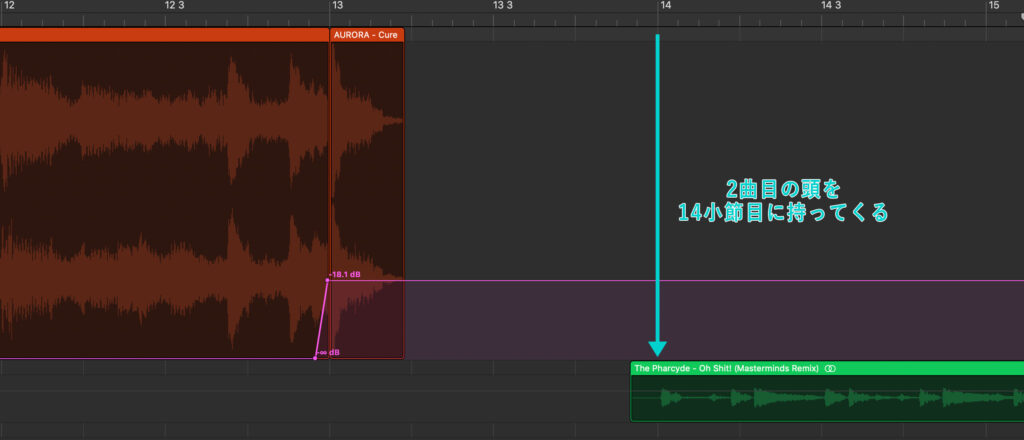
5.Auxの調整
エフェクトの音がうるさい場合や長い場合、Sendの量だけでは調整しきれないので、2つ程やり方をご紹介します。
1つ目はエフェクトのFeedbackを下げるやり方です。
今回の場合だとAuxのTape Delayをクリックして、Feedbackの値を調整します。
2つ目はAuxのトラックを作ってオートメーションでボリュームを下げるやり方です。
Auxのチャンネルストリップの上で右クリックして、トラックを作成を選択します。
するとアレンジウインドウ上にAuxのトラックが作成されるので、オートメーションを使ってボリュームを調整できるようになります。
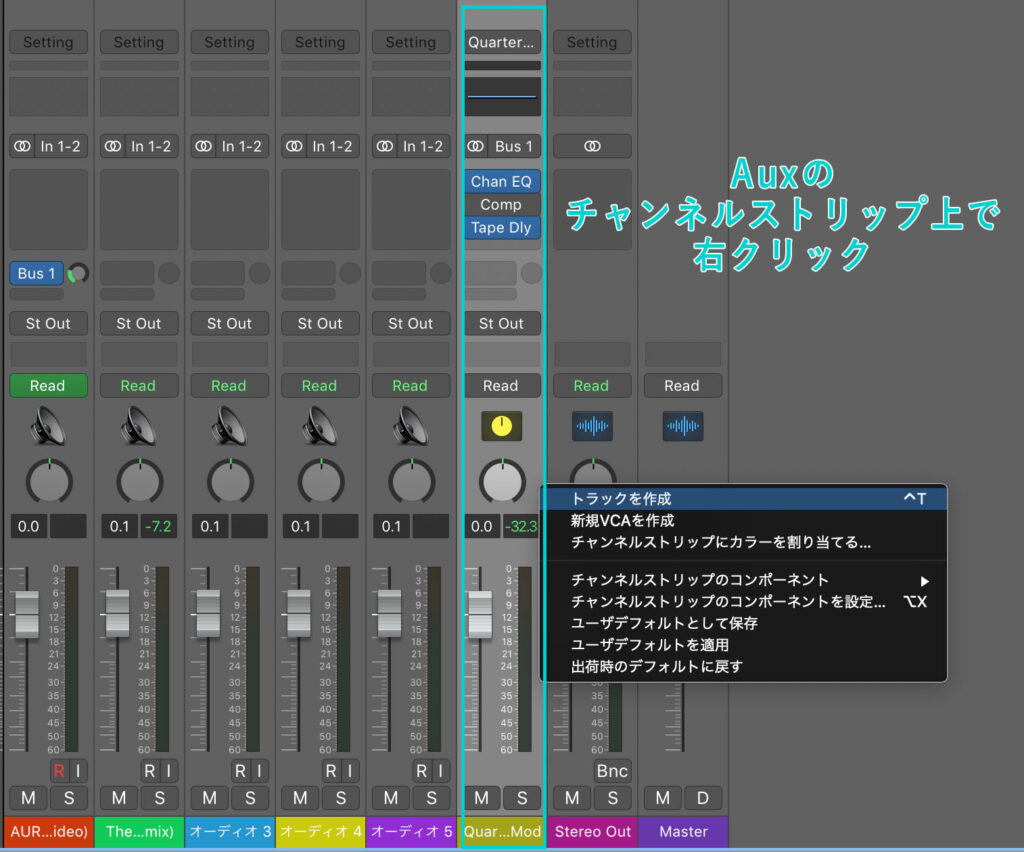
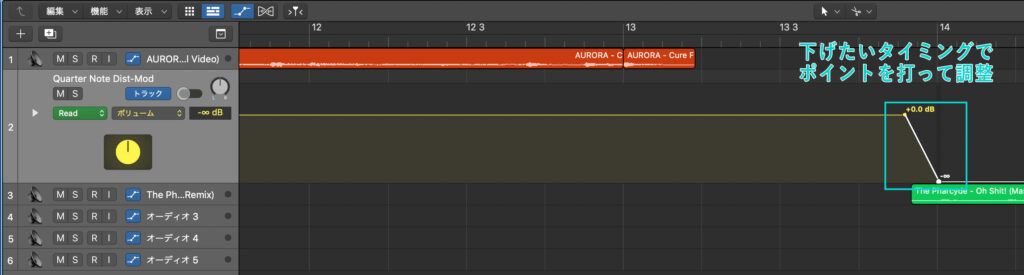
まとめ
同じ音を4つ貼り付けるよりも、このやり方のほうが自然に聞こえます。
ポイントとしては、やはりBPMをちゃんと合わせた方が手作業でタイミングを合わせなくて済むところです。BPMの合わせ方が分からない方はぜひ前回の記事もご覧ください。
最後まで読んでいただきありがとうございました。