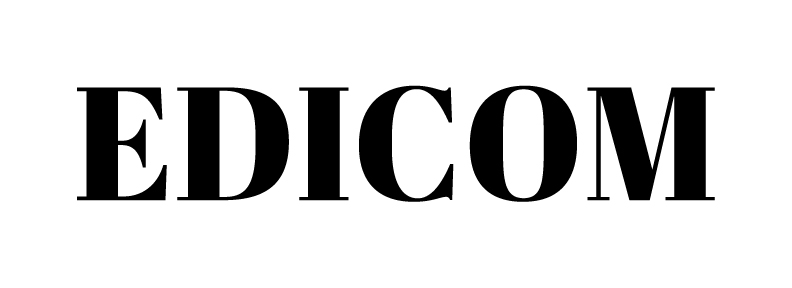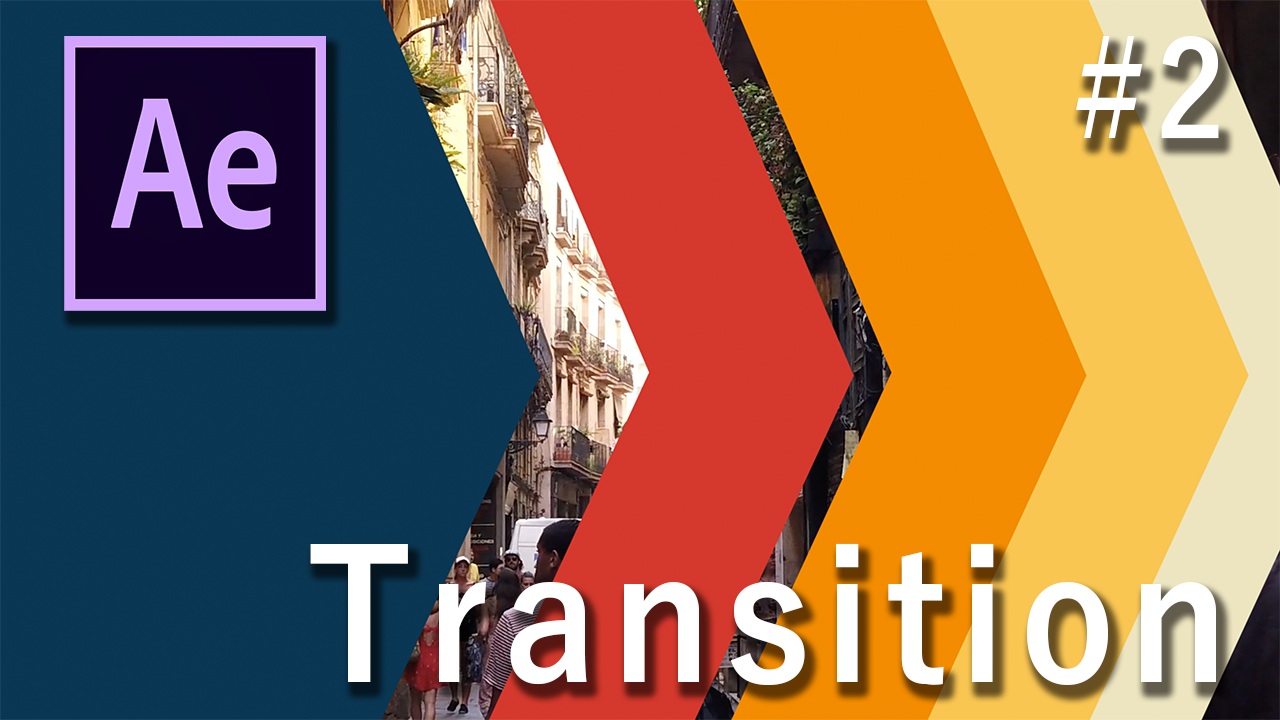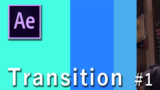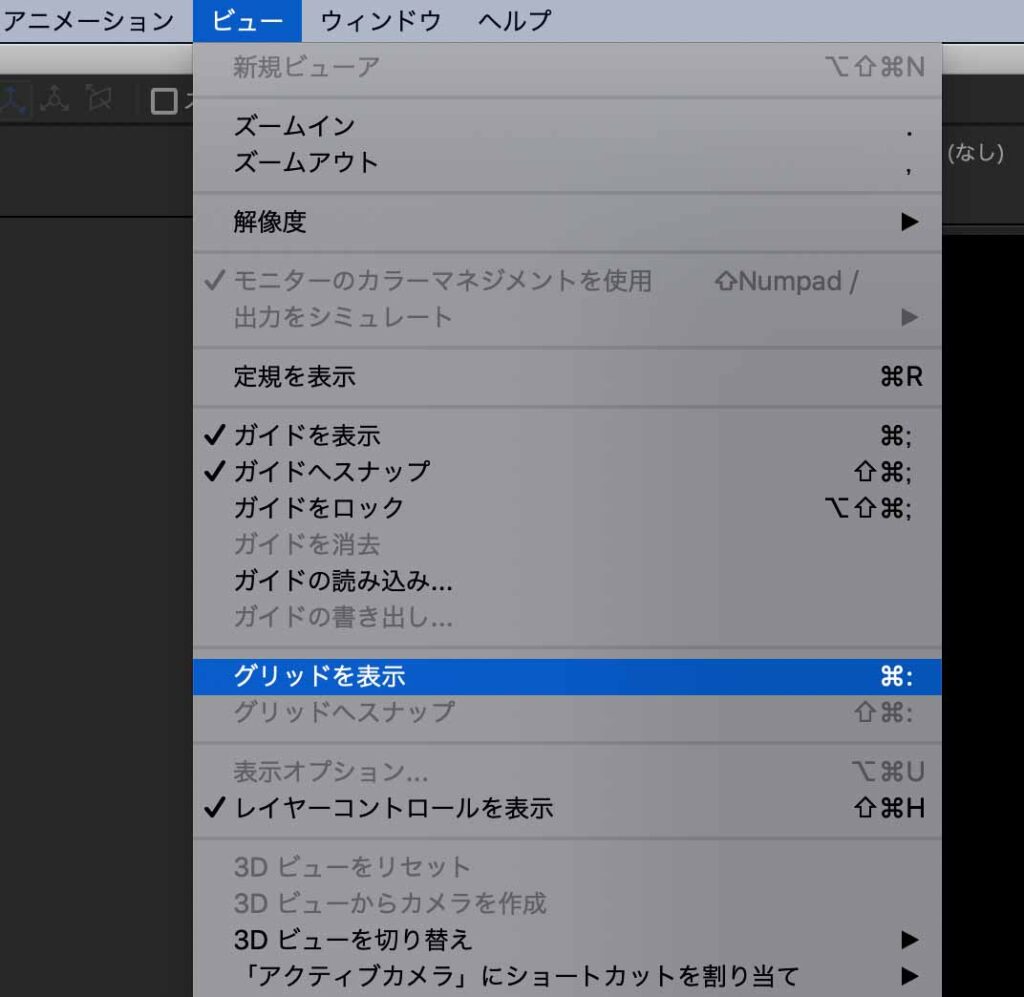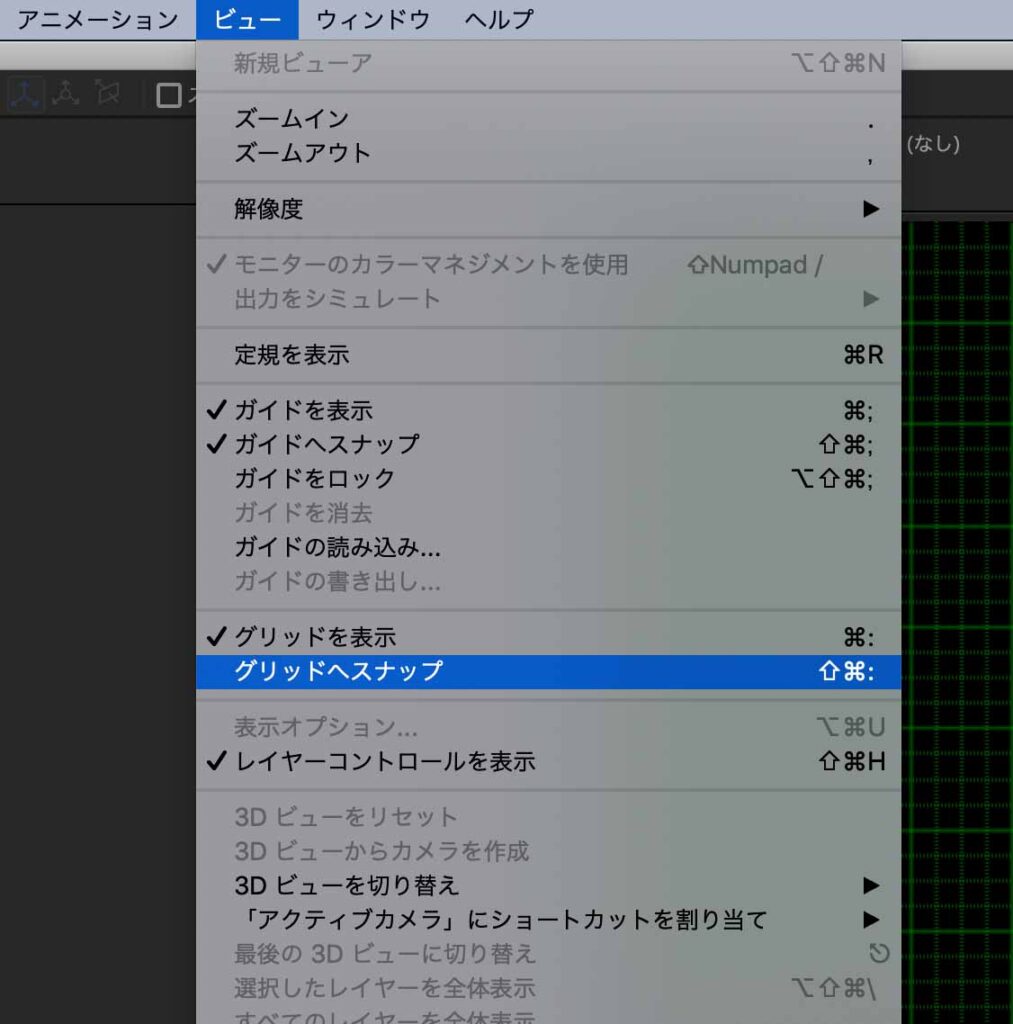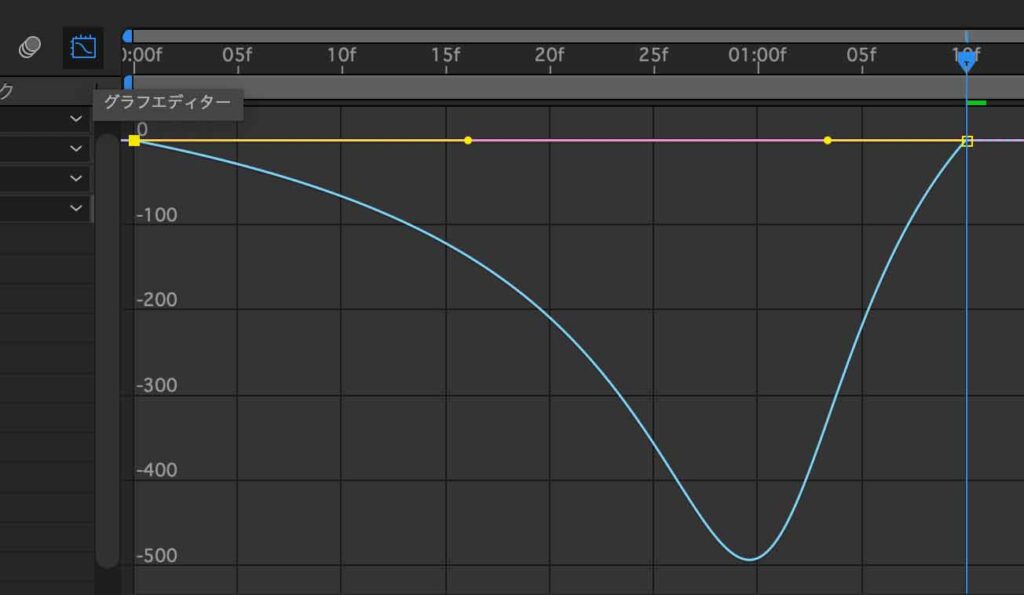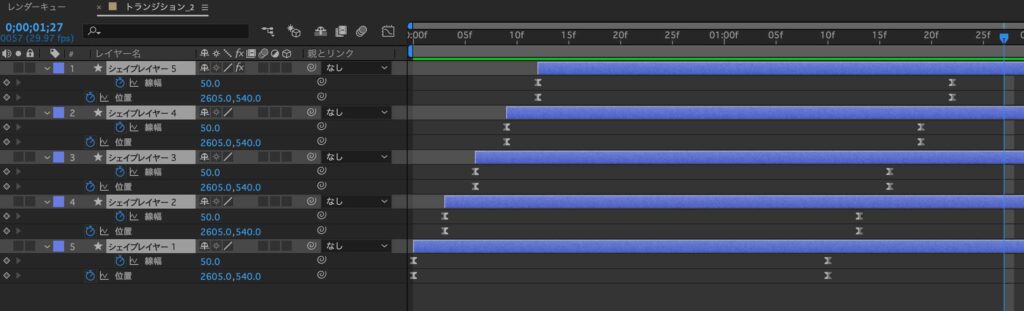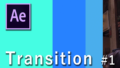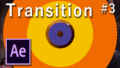※このページにはPRが含まれています。
こんにちは。
エディコムにきていただきありがとうございます。
今回は超初心者の方でもできるアフターエフェクトのチュートリアル Part2です。
前回のトランジションの作り方、見ていただけましたでしょうか?
今回は復習も兼ねて、もちろん新しい要素も加えてお送りいたします。
分からないところがあったら前回のチュートリアルに戻って確認してみてください。
前回のチュートリアルはこちら。
完成動画と動画でのチュートリアルはこちら。
1.新規コンポジション
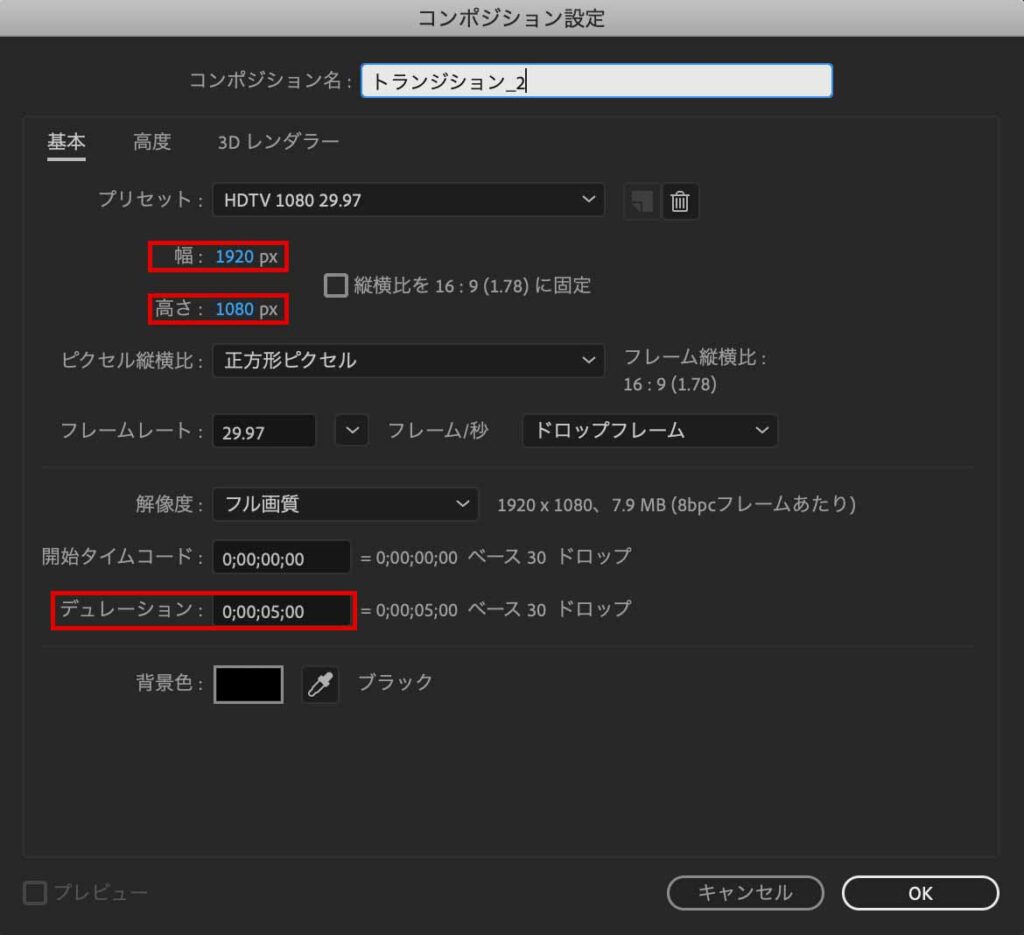
新規コンポジションを作ります。
- コンポジションから新規コンポジションを選択
- 幅1920×高さ1080
- フレームレート29.97
- デュレーション5:00
2.グリッド
グリッドを表示させて、線に沿うように設定します
- ビューからグリッドを表示を選択
- さらにビューからグリッドへスナップを選択
3.シェイプを描く
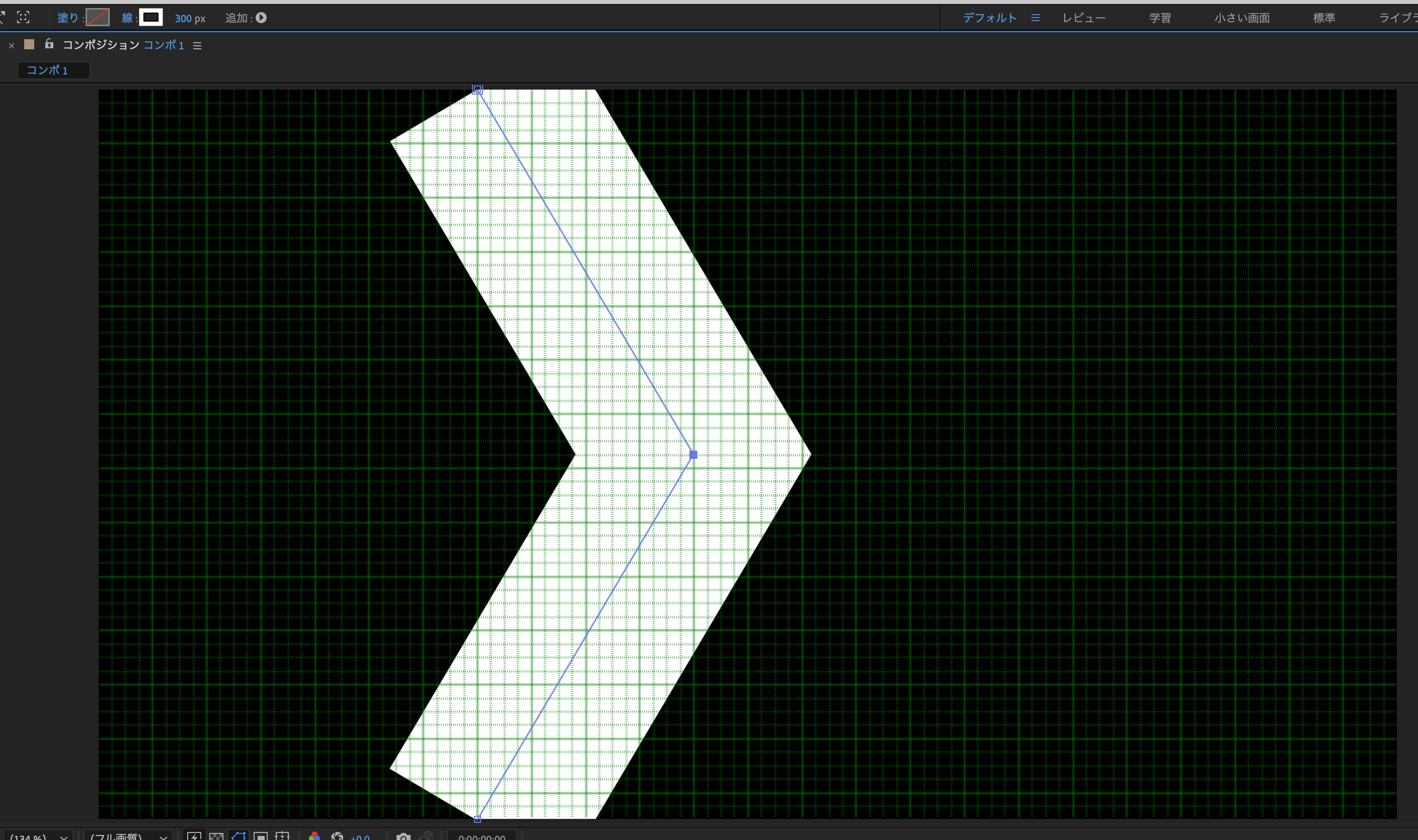
ペンツールでグリッドに沿ってシェイプを書いていきます。
- ペンツールで上記の形になるように3点描く
- 角度はお好みで
- 塗りはナシ
- 線幅は300
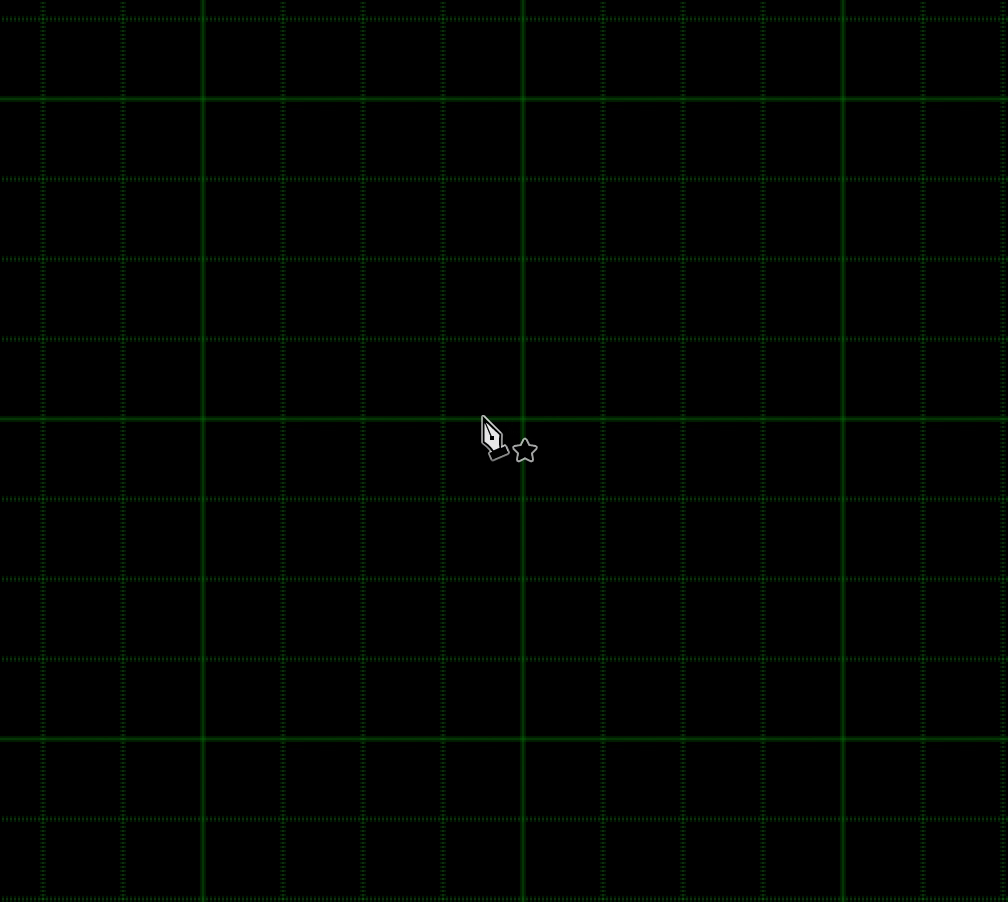
4.線端の変更
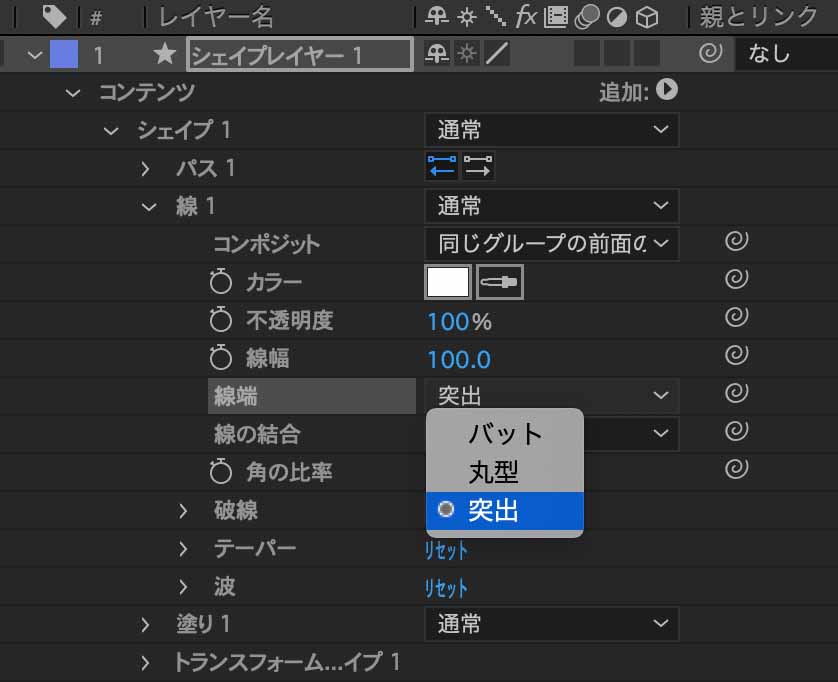
グリッドを消して線端の形を変更します。
- ビューからグリッドを選択(解除されます)
- シェイプレイヤー1の横にある「∨」を展開していく
- 線端を突出に変更
これで上下の隙間が埋まりました。
5.シェイプの移動
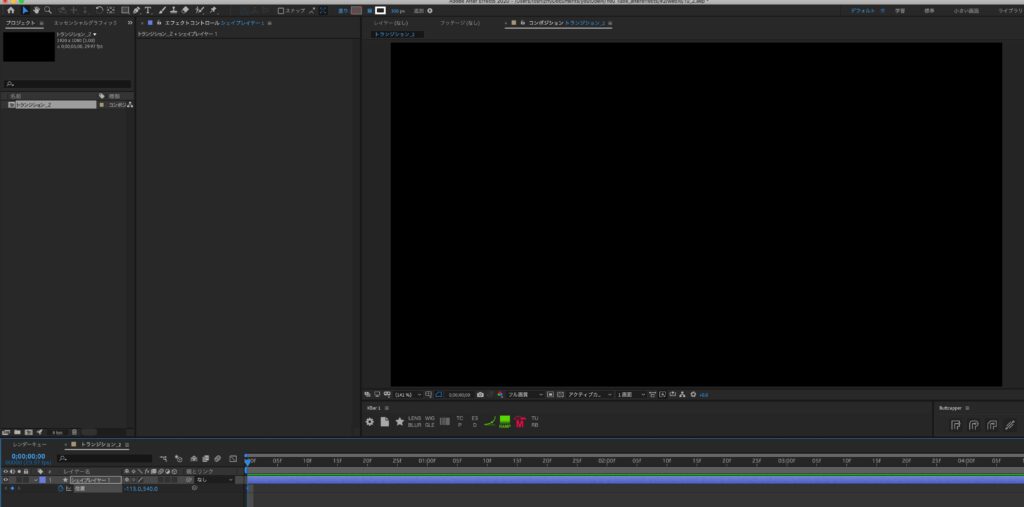
シェイプを画面からいなくなるまで左に移動させます。
- 位置(P)を表示
- Xの値(左側)を変更して左に移動させる(数値が小さいほど左に行く)
6.アニメーション
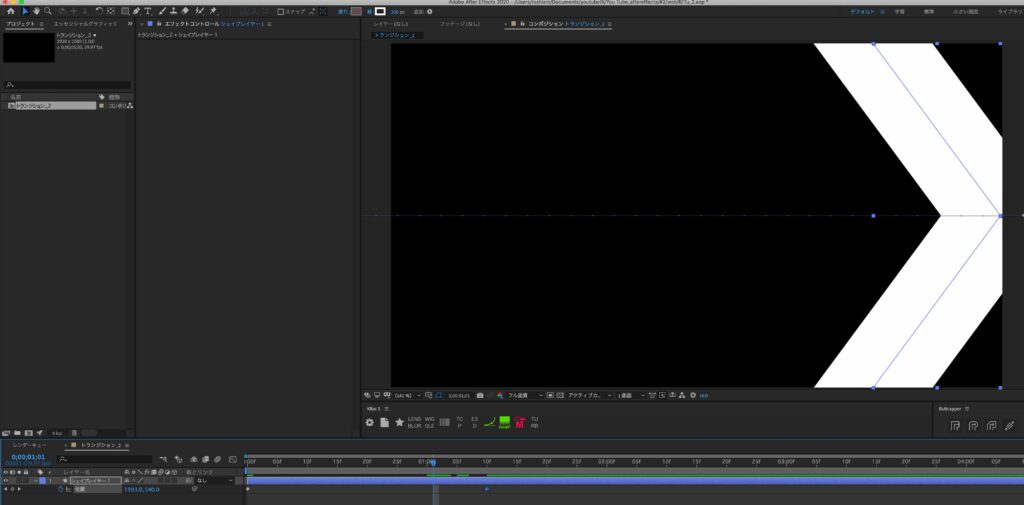
アニメーションをつけていきます。
- 0fにインジケーター(再生バー)を移動させてストップウォッチマークを押す
- 1:10fで画面右に見えなくなるまで移動させる
7.イージーイーズ

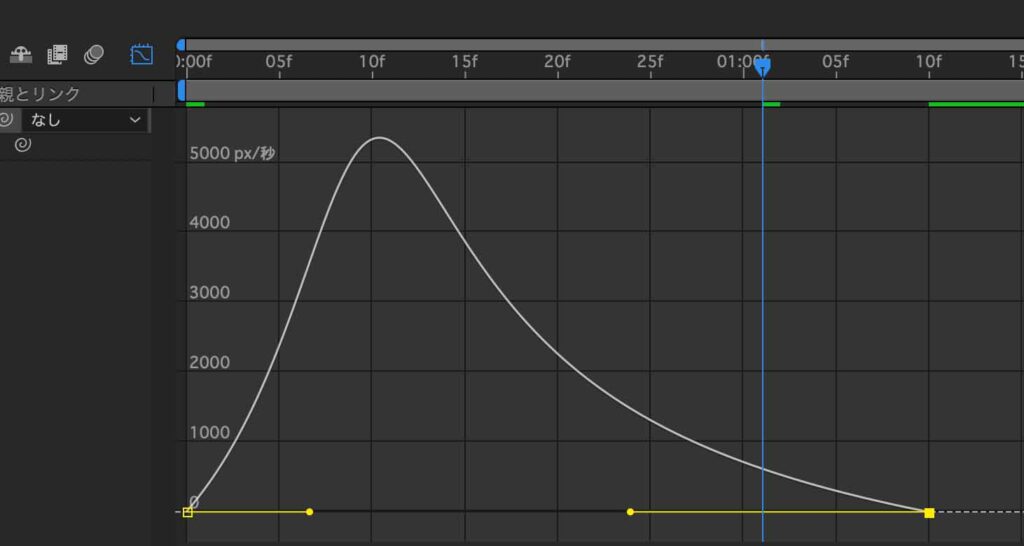
イージーイーズをかけて緩急をつけます。
今回はイージーイーズのショートカットも覚えましょう。
- 2つのキーフレームを選択
- キーボードのF9を押してイージーイーズをかける or 右クリックからキーフレーム補助の中のイージーイーズを選択
- グラフエディターを開いて右のキーフレームの左側のハンドルを引っ張って80%くらいにする
8.複製
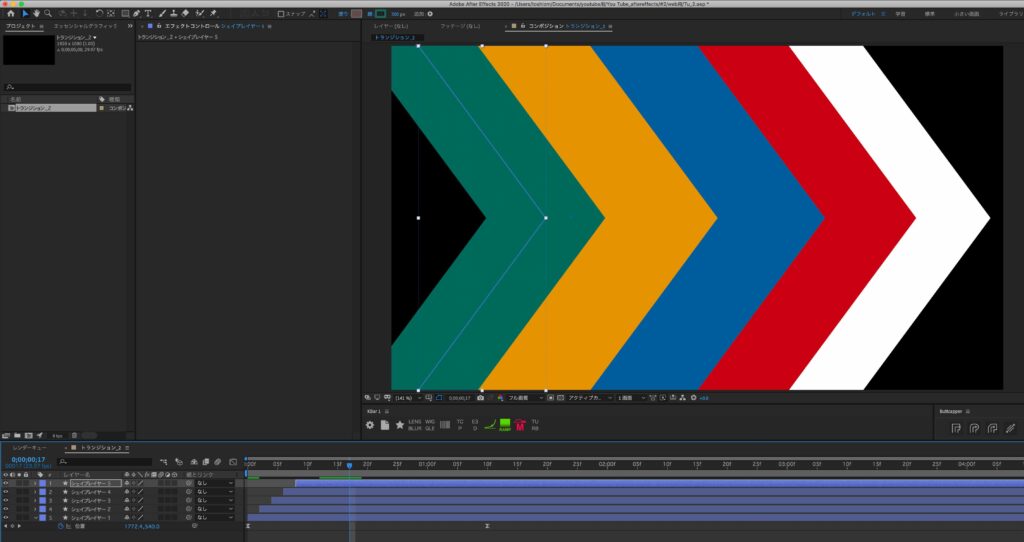
複製してタイミングをずらしていきます。
- 4つ複製(⌘+D or Ctrl+D)
- それぞれお好みで色を変更
- スタートのタイミングをずらす(隙間ができないように)
9.線幅
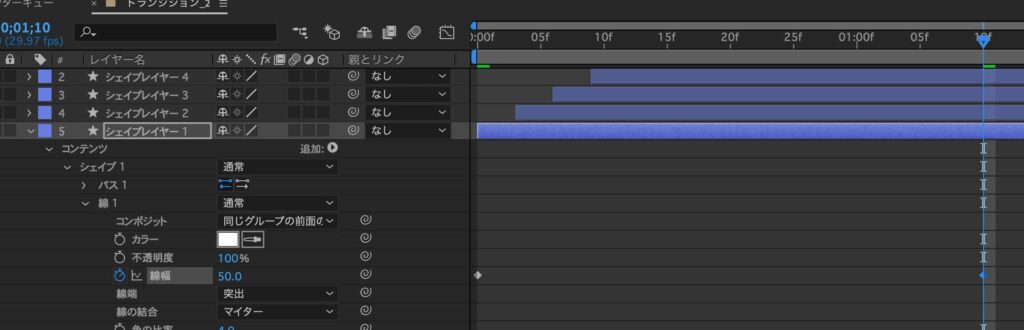
線幅にもアニメーションをつけます。
まずはシェイプレイヤー1にアニメーションをつけてそれをコピーしていきます。
- 0fに300、1:10fに50
- イージーイーズ(F9)をかけてグラフエディターで上記のようにする(これも80%くらい)
- できたキーフレームを2つとも選択してコピー
- 他のレイヤーにもペーストしてタイミングを変更する
10.エコーをかける
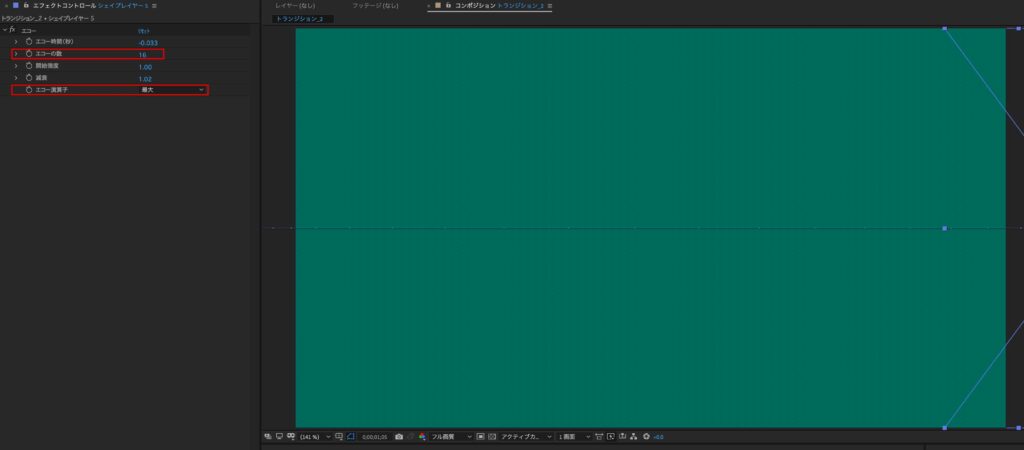
画面が埋まるようにエフェクトをかけていきます。
- シェイプレイヤー5を選択してエフェクト→時間→エコー
- エコーの数とエコー演算子を変更して画面を埋める
11.素材の配置
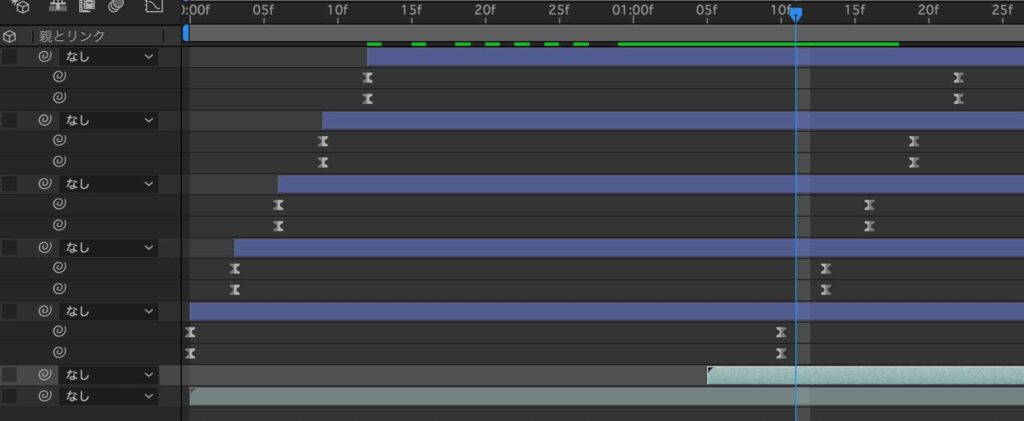
素材を配置します。
画面がシェイプで埋まる場所を探してそこに2つ目の素材を合わせます。
以上で完成です。
いかがでしたでしょうか?
今回は前回のチュートリアル+αという感じなので似たようなことも何個か出てきたと思います。
この調子で少しずつ操作に慣れていきましょう。
ショートカットを覚えたい方はこちらの動画を参考にしてみて下さい。
最後まで見ていただきありがとうございました。
次の記事もよかったら読んでください。