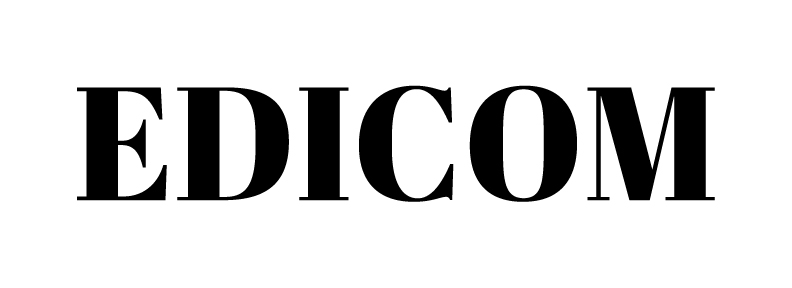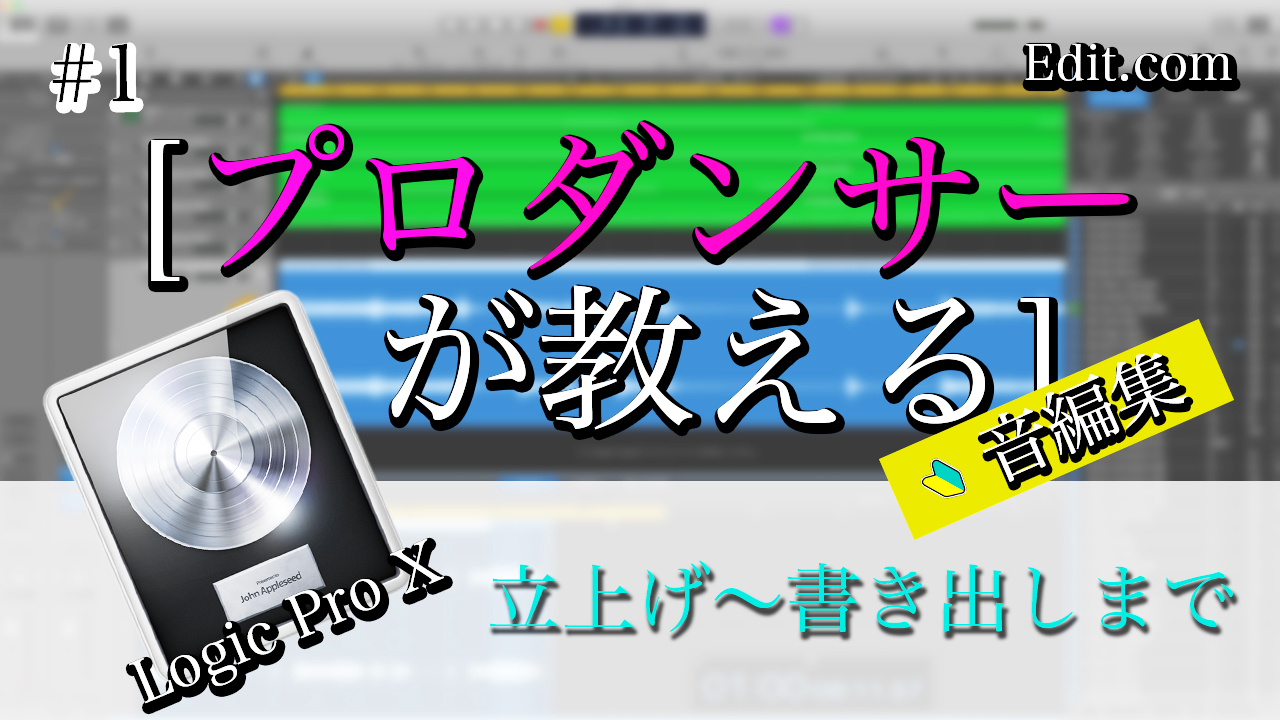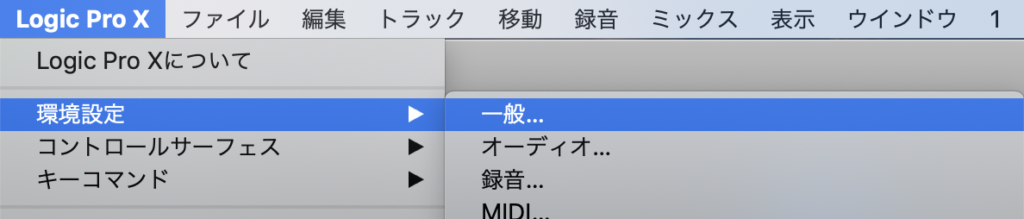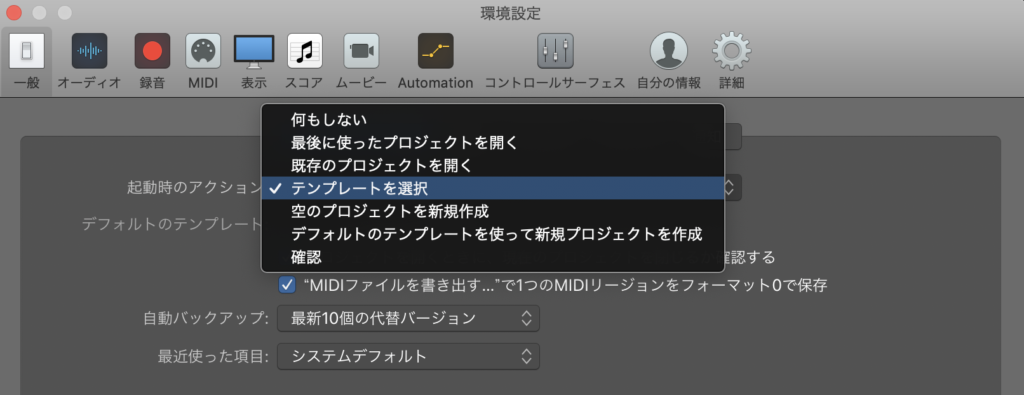※このページにはPRが含まれています。
こんにちは。エディコムへようこそ。
イベントや催し物などで音編集が必要な時、誰かに頼んだり業者に頼むのって手間やお金がかかりますよね。それなら自分でやってしまおうって思っている方も多いと思います。
そんな方に向けて、Logic Pro Xを使って音編集ができるまでを解説していきます。
今回は立ち上げから書き出しまでを行なっていきます。
You Tubeにも動画をあげているので動画で観たい方はこちらから。
1.新規プロジェクト
まずは新規のプロジェクトを立ち上げます。
ファイル→新規→新規プロジェクト→空のプロジェクト
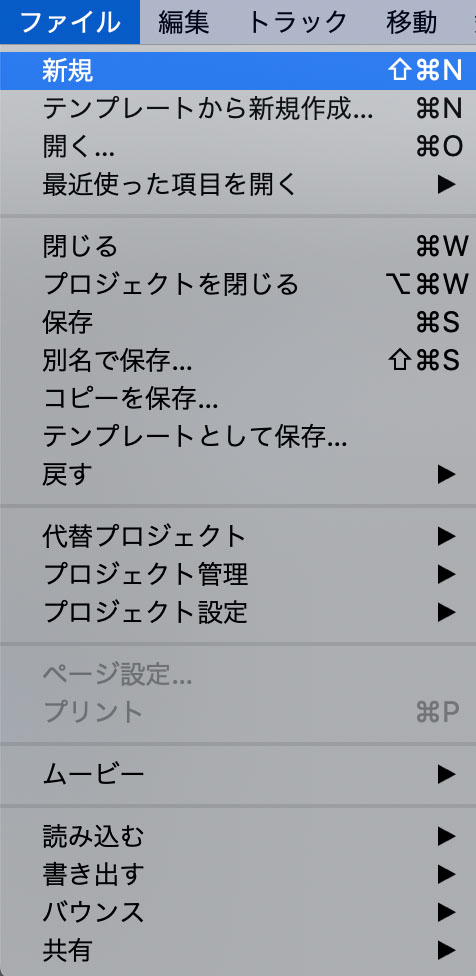
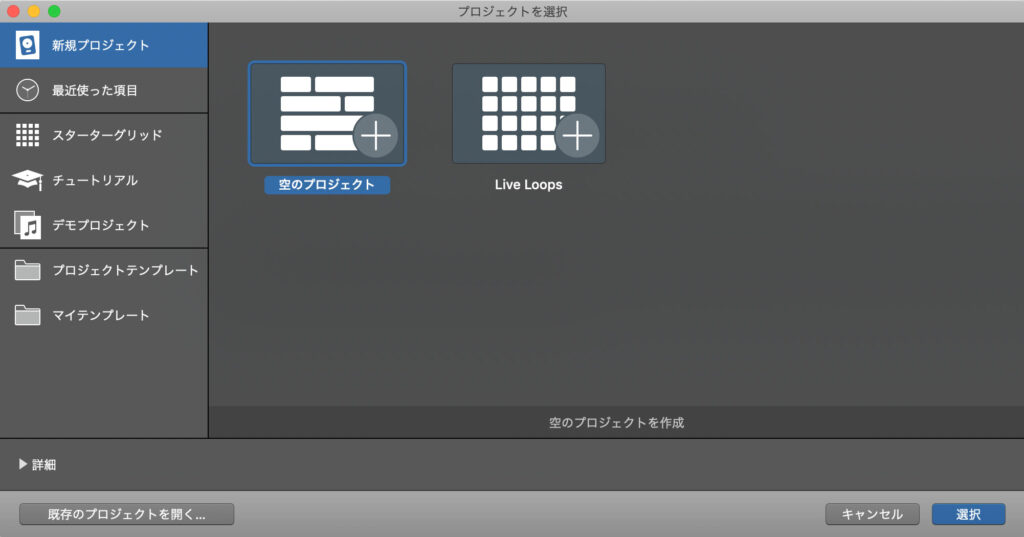
2.トラックと音源
トラックの種類と数を選びます。
今回はオーディオを選択します。オーディオは波形で表示されます。
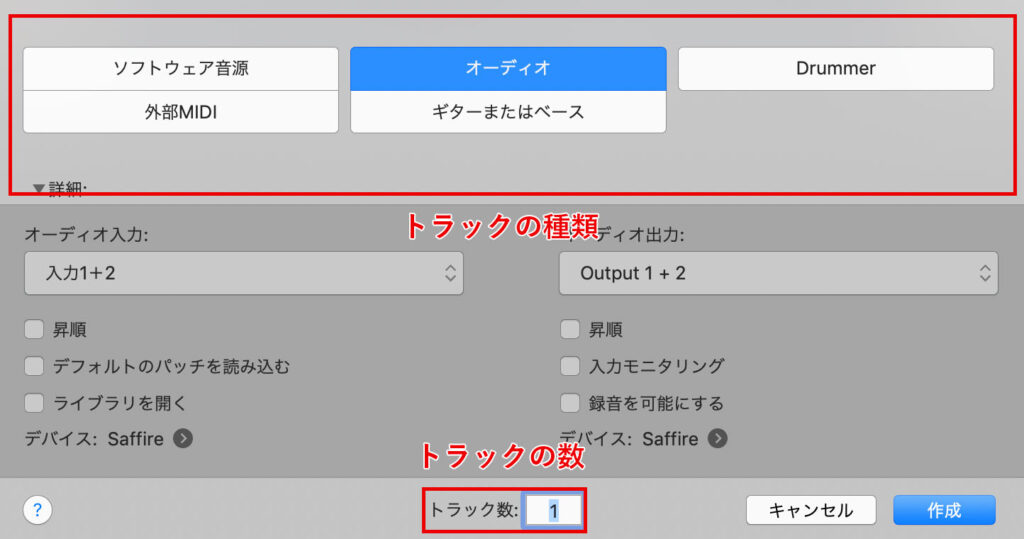
曲はiTunesやデスクトップなどからドラッグしてのせることができます。
トラックのある場所にのせるとトラックに、空白の場所にのせると新規のトラックにそれぞれ曲が乗ります。
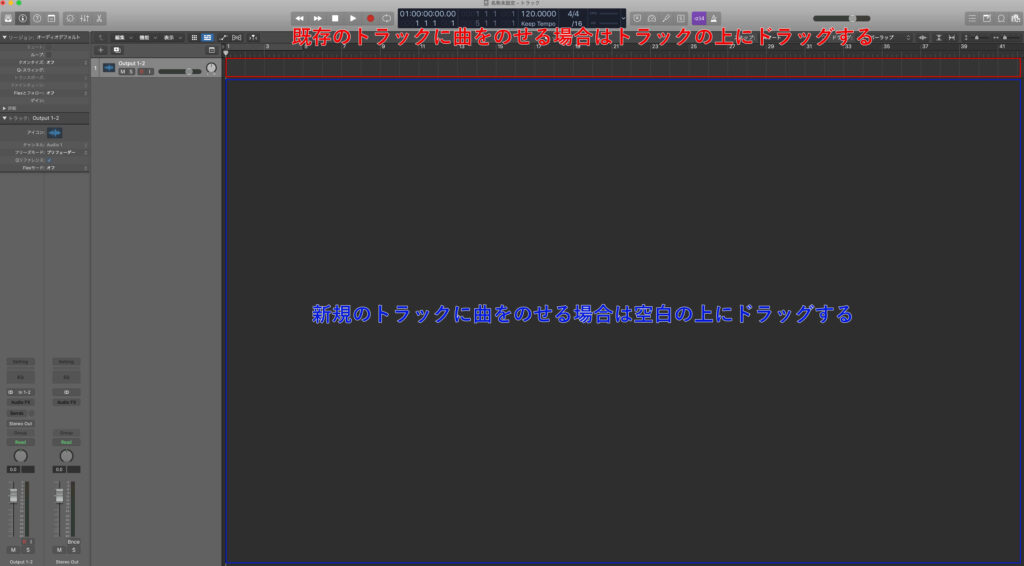
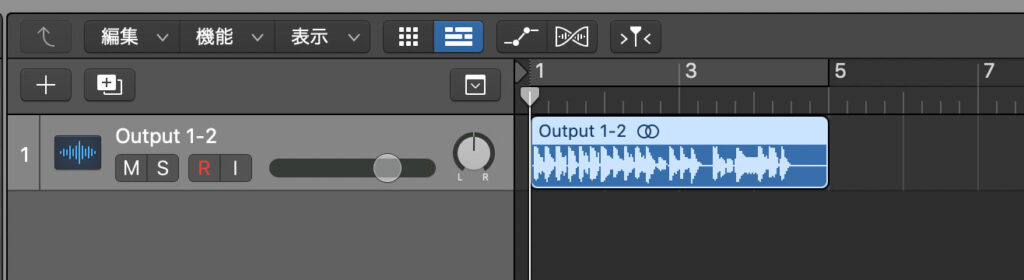
3.いらない部分のカット
不要な頭の部分をカットしていきます。
まずはツールをハサミツールに持ち替えます。左側のツールは左クリック、右のツールは⌘を押しながらクリックすることで使用できます。今回は右側のツールをハサミツールに持ち替えます。

次に頭のいらない部分の終わりのところにマウスを移動させて、⌘を押しながらクリックします。
カットができたらいらない部分は削除します。

4.BPM(テンポ)を合わせる
BPMを合わせていきます。
左上の①ツールバーを押して②トラックを拡大縮小をクリックします。
するとトラックが縦に伸びて見やすくなります。
カットやBPMを合わせるなど細かい作業をするときは、拡大しましょう。
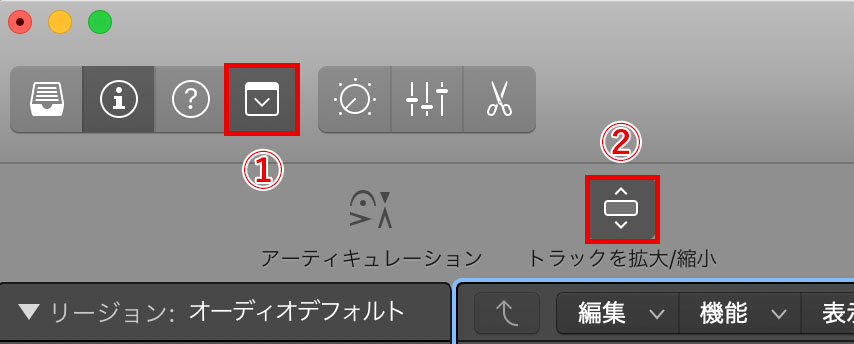
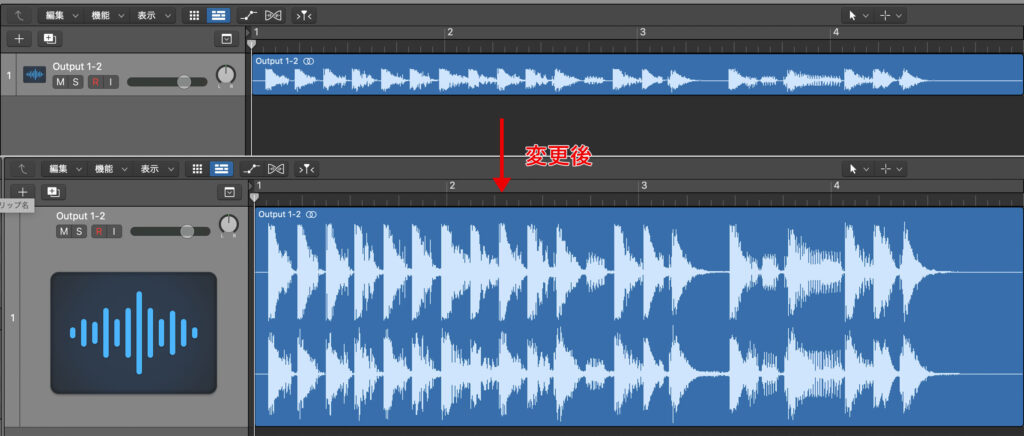
次に右上のリストエディタからテンポを表示させます。
テンポの数字を調整して、波形のタイミングが拍子と合うようにします。
まずはテンポの数字を一の位から調整していって、細かいところは小数点以下を調整しましょう。
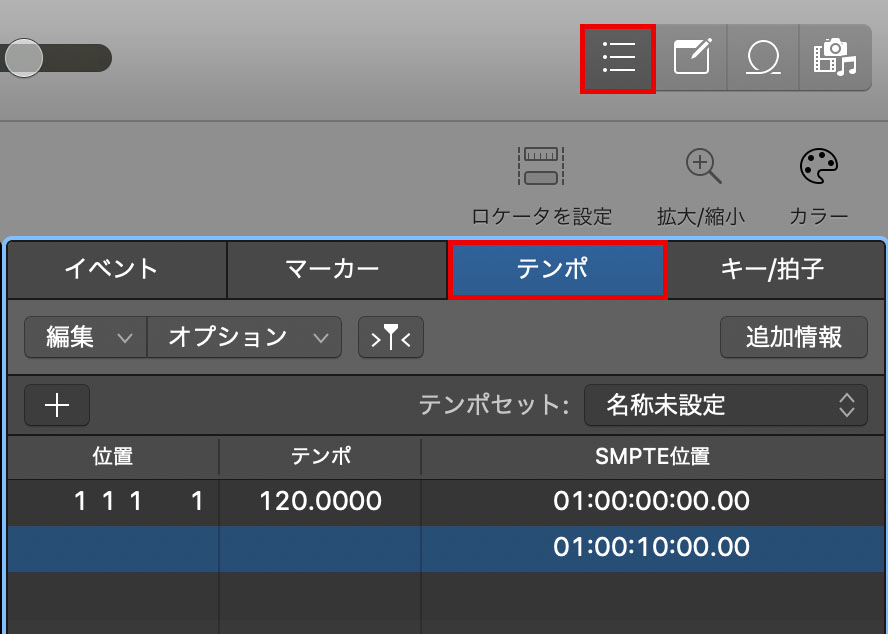
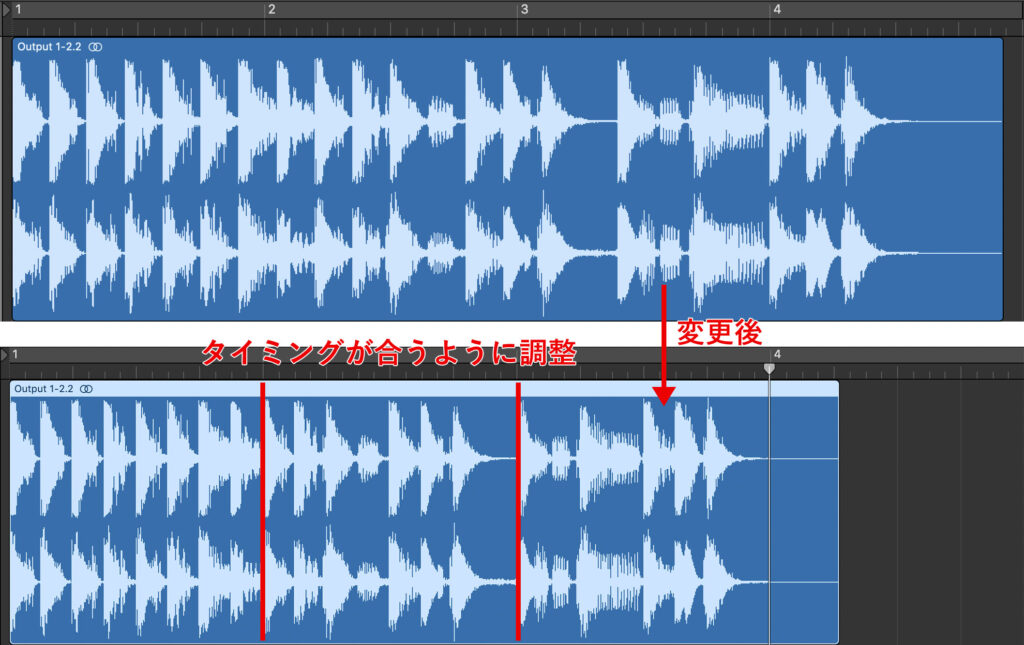
5.オートメーションを使ってフェードアウト
今回はオートメーションという機能を使ってフェードアウトを作っていきます。
キーボードのAを押すとオートメーションが表示されます。
フェードアウトを開始したい場所、終了したい場所でそれぞれクリックをしてポイントを打ちます。
終了のポイントを下に下げていくことで音が徐々に小さくなります。
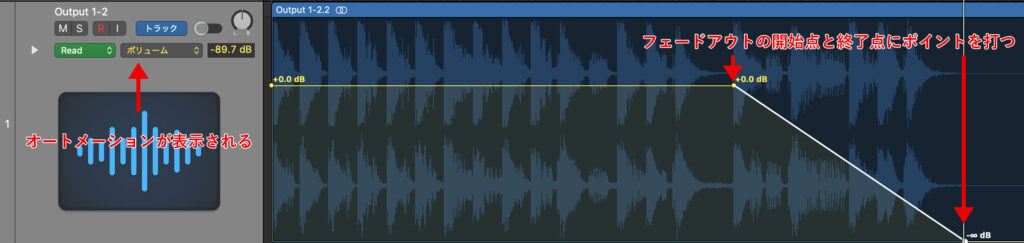
6.書き出し(バウンス)
最後に書き出しをしていきます。⌘+Bを押してバウンスの画面を表示させます。
まずは左上でファイルの種類を決めます。AIFFやWAVはPCMのところからファイルフォーマットで指定できます。
その下のところで書き出す範囲を指定します。
モードはリアルタイムは曲を全て聴きながら書き出し、オフラインは高速で書き出してくれます。
全て決まったらOKを押してファイル名と保存場所を指定します。
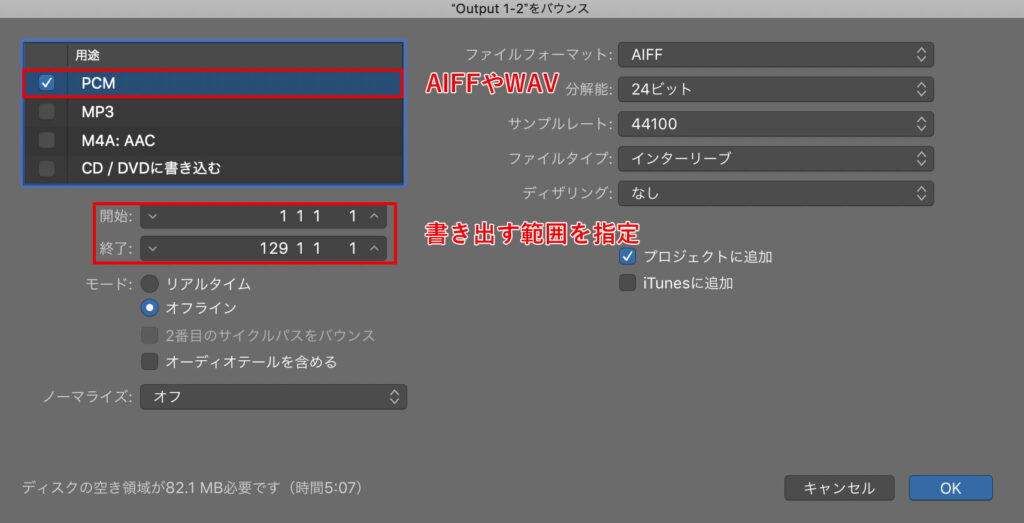
まとめ
いかがでしたでしょうか?今回は音編集の基本的な流れを説明しました。
この記事の内容だけで、カットやフェードインアウトなどはできるようになったと思います。
ぜひいろんな曲で試してみてください。
最後まで読んでいただきありがとうございました。