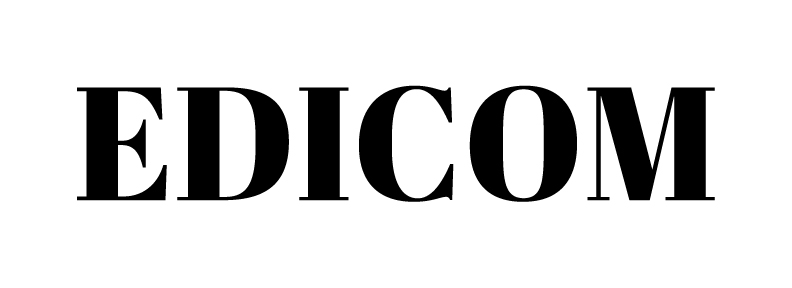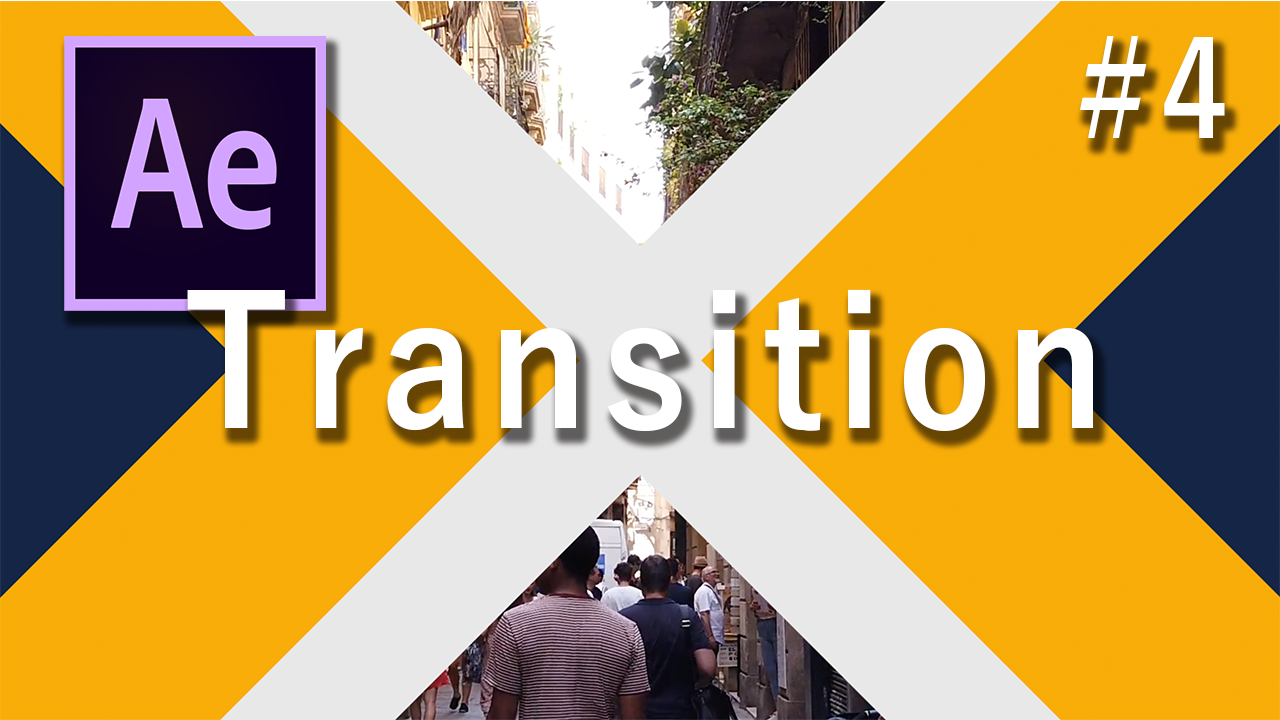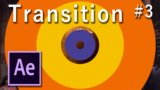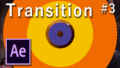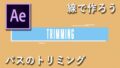※このページにはPRが含まれています。
こんにちは。
エディコムにきていただきありがとうございます。
今回は超初心者の方でもできるアフターエフェクトのチュートリアル Part4です。
前回は「アルファマット」について説明しました。
今回は反対の「アルファ反転マット」を使ってトランジションを作っていこうと思います。
操作などで分からないところがありましたら前回のチュートリアルに戻って確認してください。
前回のチュートリアルはこちら。
完成動画と動画でのチュートリアルはこちら。
1.新規コンポジション
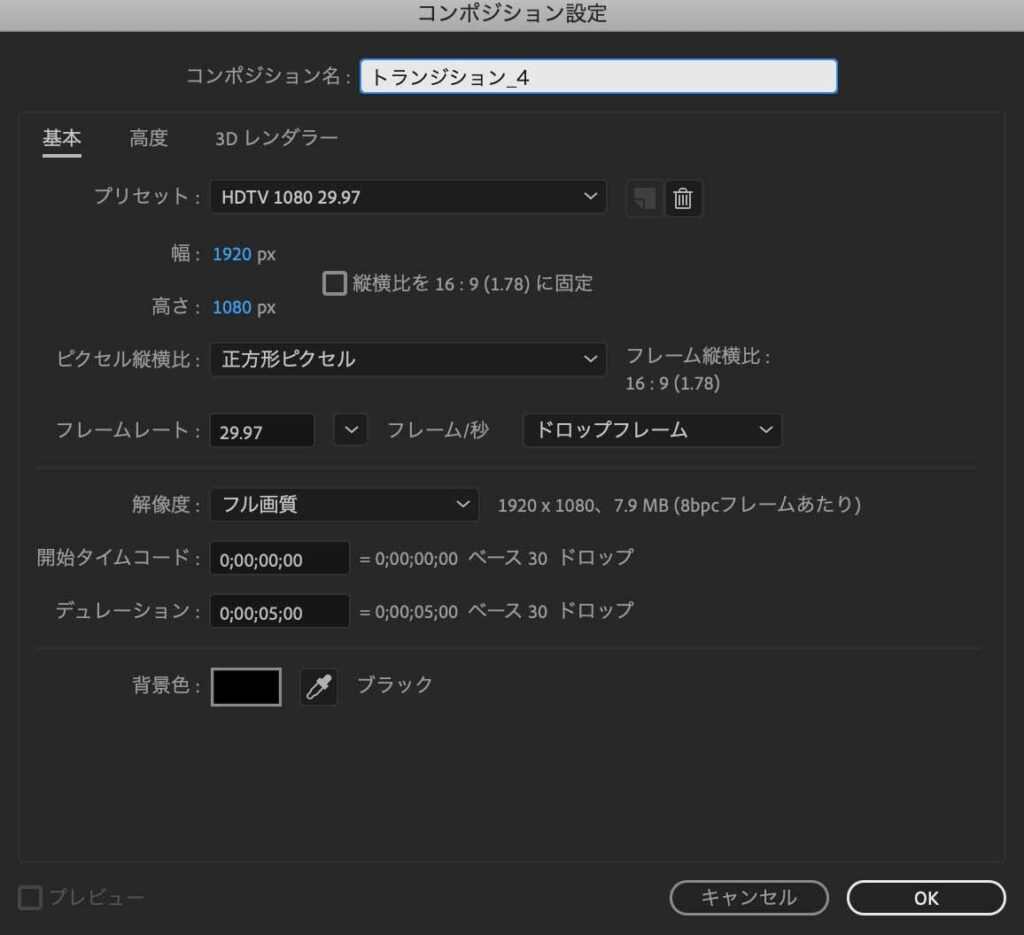
新規コンポジションを作ります。
- コンポジションから新規コンポジションを選択
- 幅1920×高さ1080
- フレームレート29.97
- デュレーション5:00
2.シェイプの作成
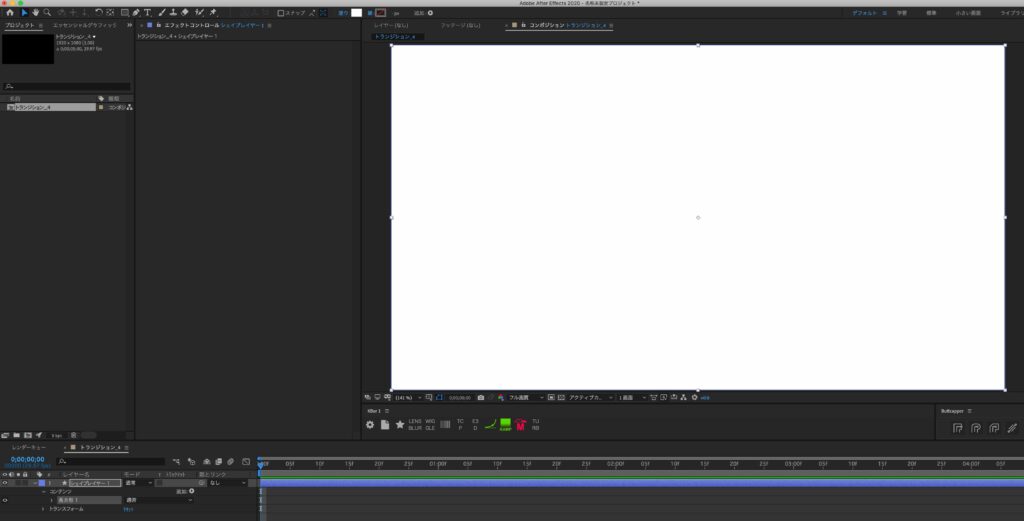
今回は正方形を使いたいので長方形ツールからまずは長方形を作ります。
- 長方形ツールをダブルクリック
- 塗りはアリ(色はお好みで)
- 線はナシ
3.正方形にする
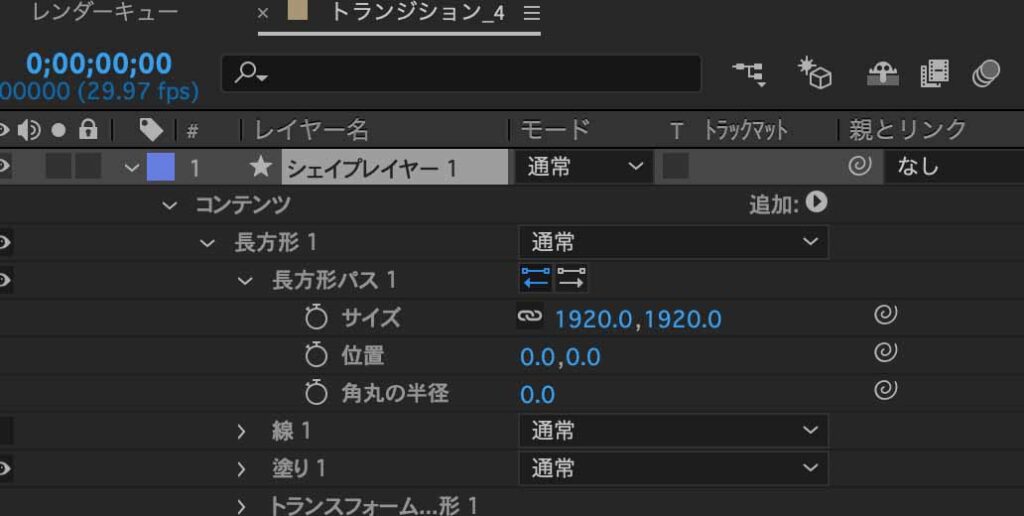
前回同様チェーンマークのところを使って正方形にします。
- シェイプレイヤー1を展開していく
- 長方形パスのサイズの横にあるチェーンマークを一旦はずす
- 再度つけるときにOptionキー or Altキーを押しながらつける
これでXYの値が同じになったので正方形ができました。
4.回転
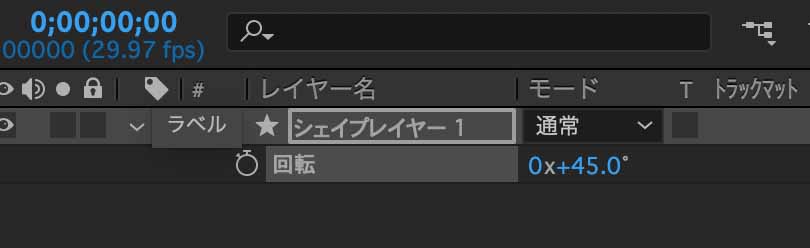
今回はこの正方形を斜めにして使います。
- 回転を表示させる(キーボードのR)
- 45度回転させる
5.ミラー
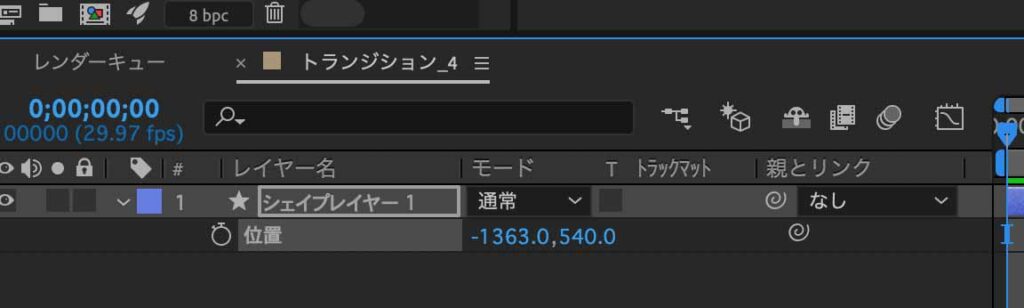
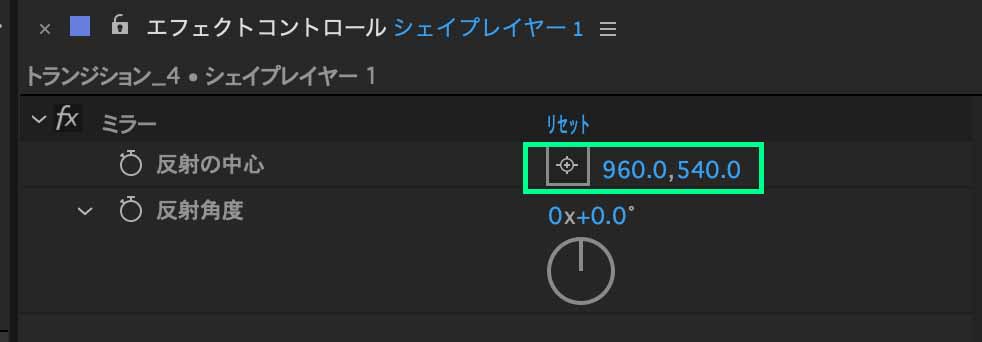
シェイプにミラーをかけて反対からも出てくるようにします。
- シェイプを画面の左に見えなくなるまで移動させる
- エフェクト→ディストーション→ミラーを適用
- 反射の中心を960,540にする
この状態で右にシェイプを動かしてみましょう。
反対からもシェイプが出てきます。
6.キーフレーム
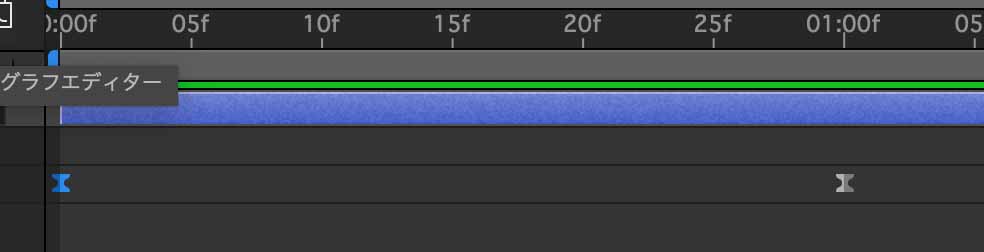
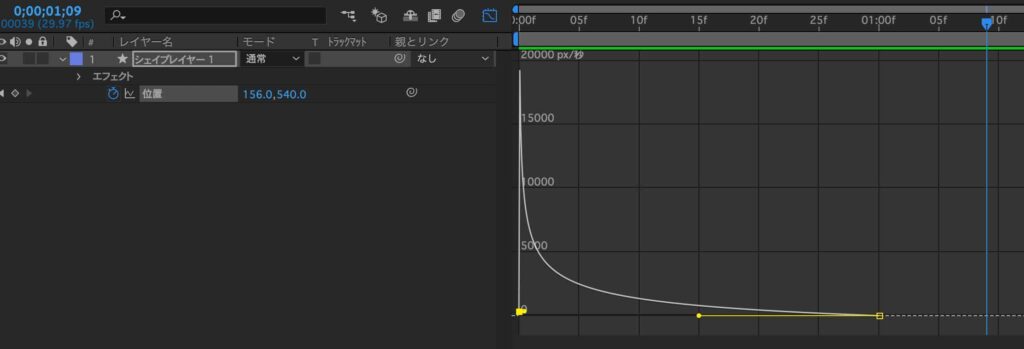
位置にキーフレームを打って緩急をつけていきます。
- 0fは左に見えなくなるまで
- 1:00はシェイプで画面が埋まるまで移動させます
- グラフエディターで右のキーフレームのハンドルを100%まで左に引っ張ります
- 左側のキーフレームのハンドルも左いっぱいまで移動させます
7.複製
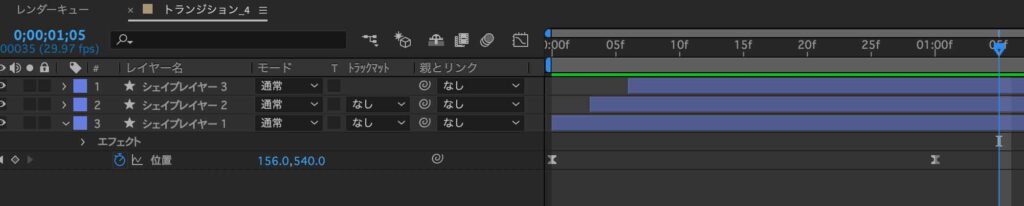
複製してタイミングをずらします。
- シェイプレイヤー1を2つ複製
- 色を変更
- お好きなタイミングにずらす
8.マットを作る
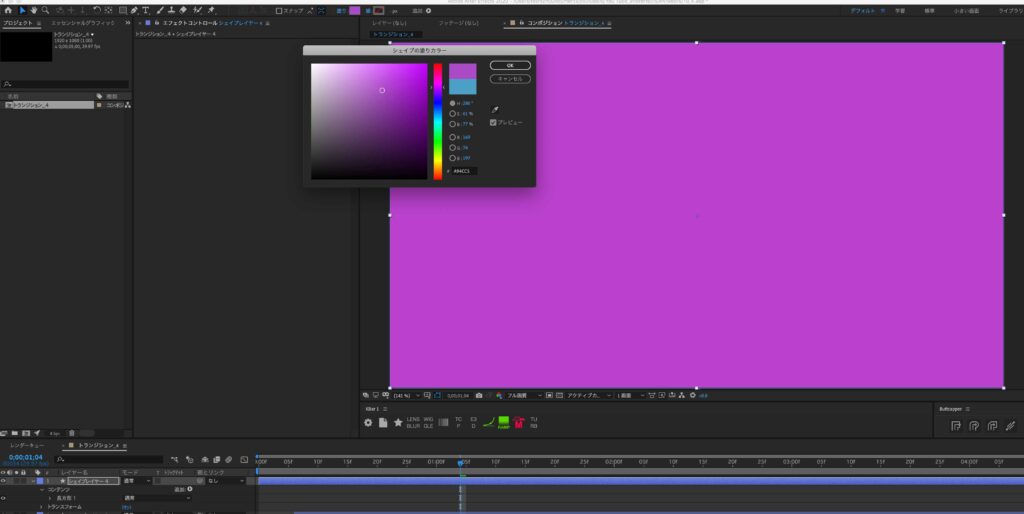
シェイプで埋まった画面が上下に開くようにマットを作っていきます。
- どのレイヤーも選択されていない状態で長方形ツールをダブルクリック
- わかりやすくするため色を変更
9.マットのアニメーション

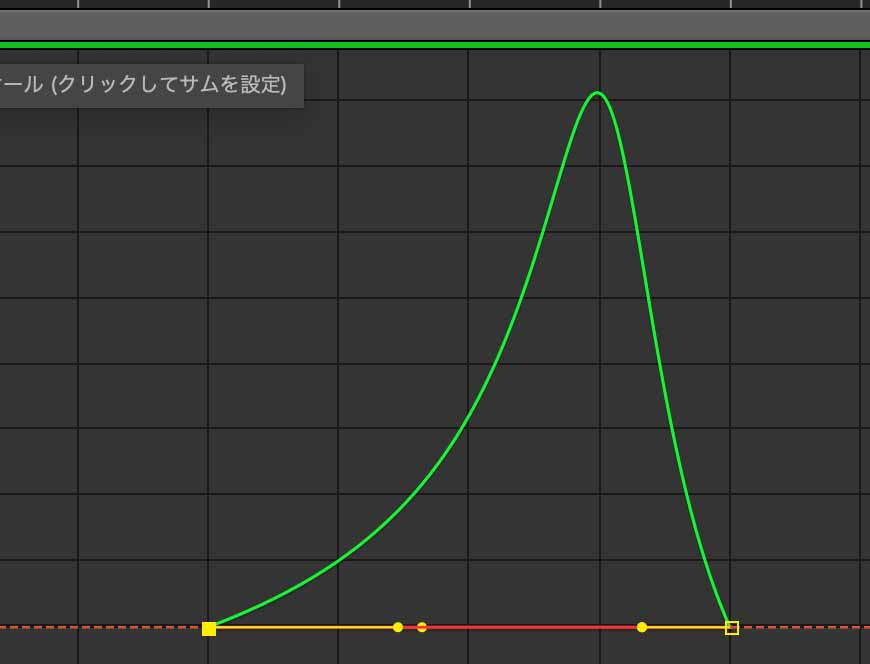
マットにアニメーションをつけていきます。
- スケール(S)を表示
- チェーンマークをはずす
- 1:05fでYのみ0にする(右側の数字)
- 1:25fで100にする
- イージーイーズ(F9)をかけてグラフエディターで最初がゆっくりになるように調整する
Xの大きさはそのままでYの大きさのみ変更します。
10.アルファ反転マット

ここでアルファ反転マットを使用します。
- シェイプレイヤー3のトラックマットをアルファ反転マットにする
- シェイプレイヤー1,2を短くする
11.素材を乗せる
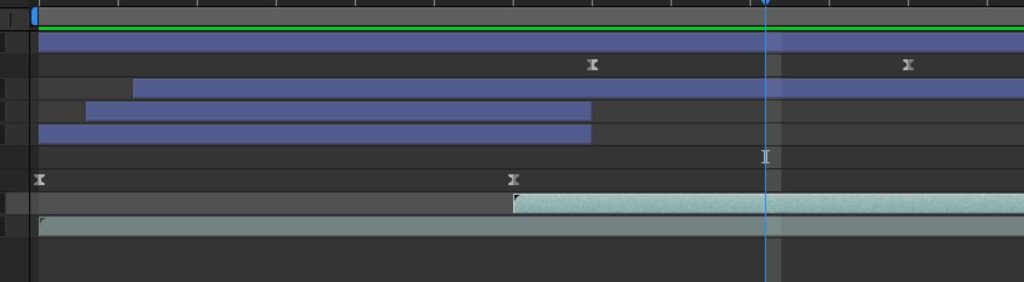
今回はシェイプで画面が埋まるタイミングがあるので、そのタイミングに2つ目の素材を配置しましょう。
以上で完成です。
いかがでしたでしょうか?
アルファ反転マットを使えばその部分だけを抜くことができます。
テキストでやると面白い表現ができるので幅も広がります。
エフェクトのミラーは対称の動きをするので万華鏡のような面白い表現をすることができます。
ぜひ色々試してみてください。
ショートカットを覚えたい方はこちらの動画を参考にしてみて下さい。
最後まで見ていただきありがとうございました。
次の記事もよかったら読んでください。