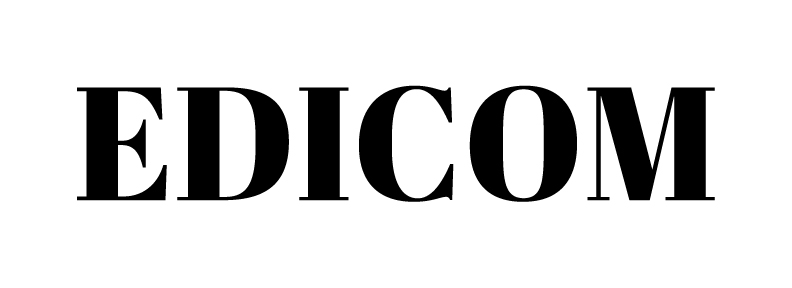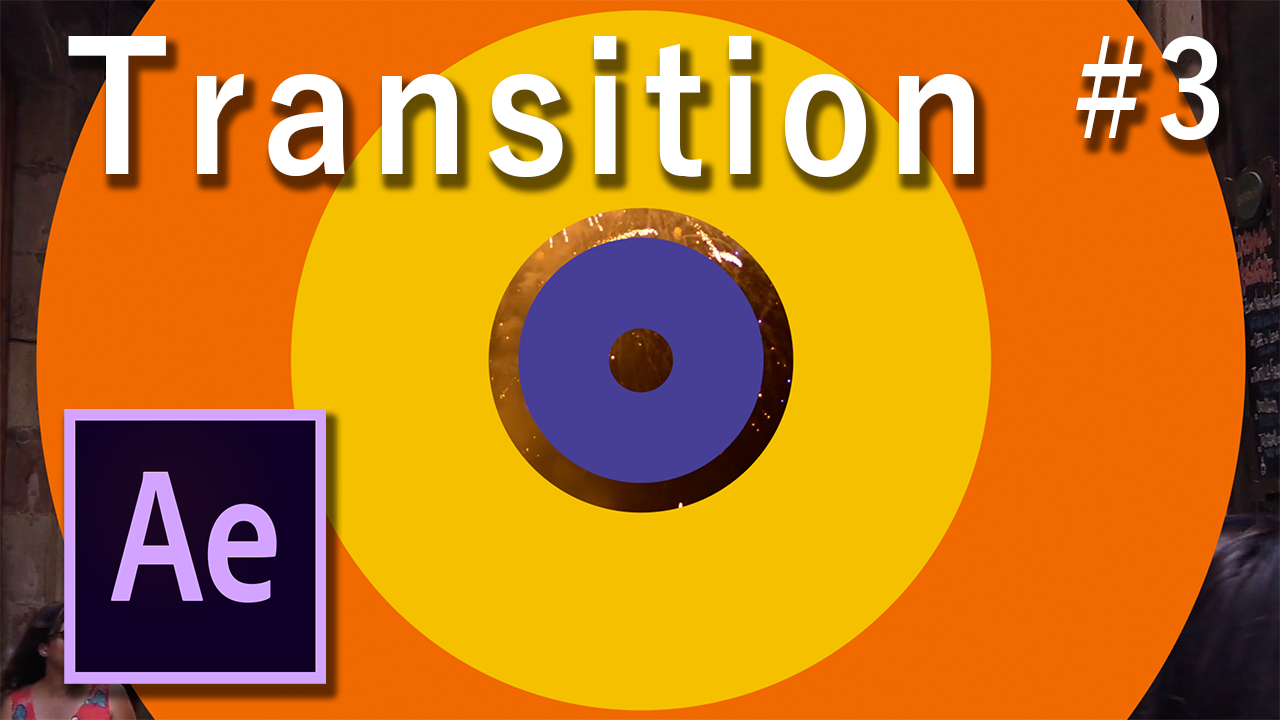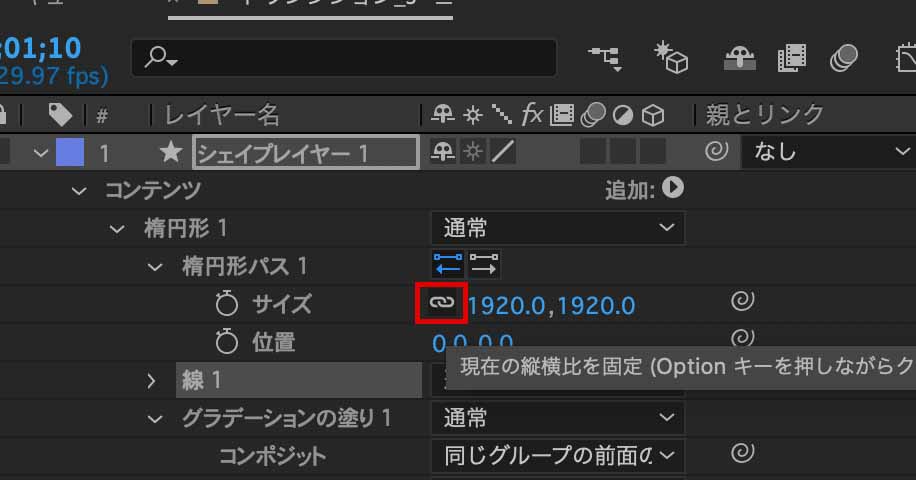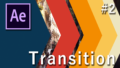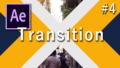※このページにはPRが含まれています。
こんにちは。
エディコムにきていただきありがとうございます。
今回は超初心者の方でもできるアフターエフェクトのチュートリアル Part3です。
3回目ということで少し感覚は掴めてきましたか?
今回も復習&新しい要素を加えてお送りいたします。
分からないところがあったら前のチュートリアルに戻って確認してみてください。
前回のチュートリアルはこちら。
完成動画と動画で見たい方はこちら。
1.新規コンポジション
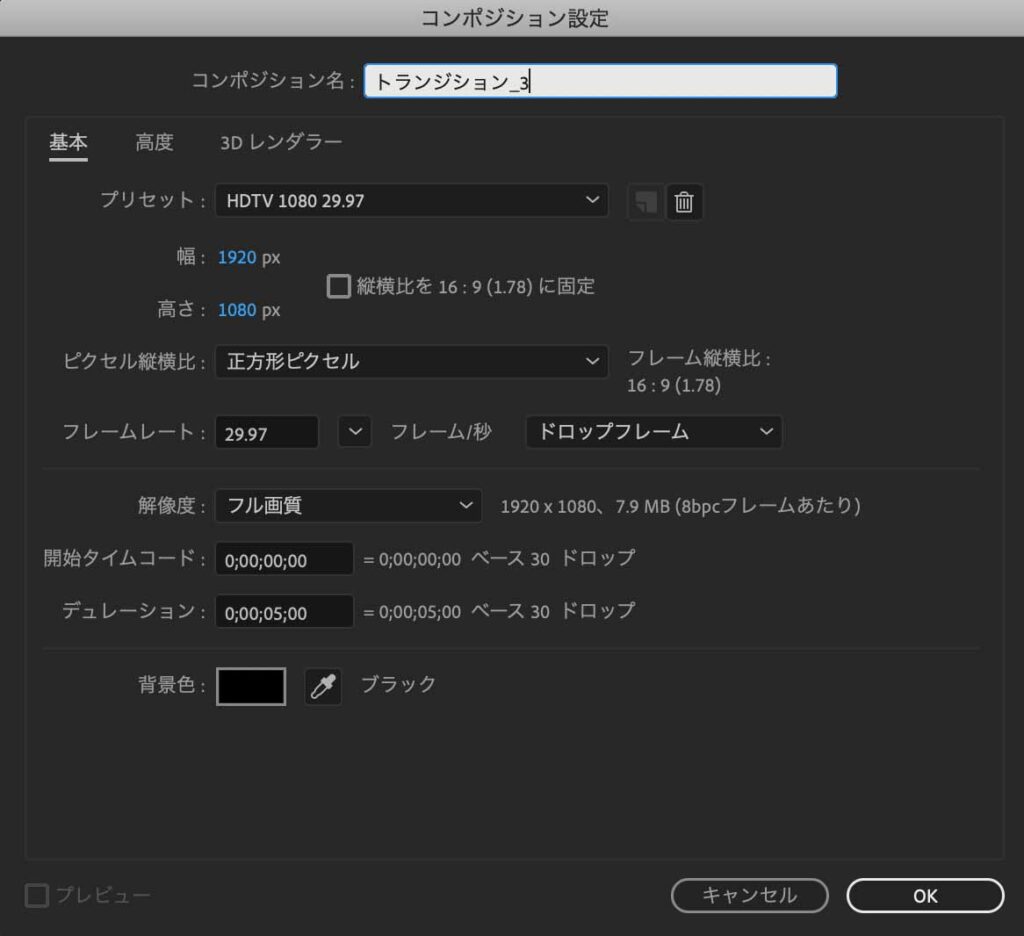
新規コンポジションを作ります。
- コンポジションから新規コンポジションを選択
- 幅1920×高さ1080
- フレームレート29.97
- デュレーション5:00
2.楕円形ツール
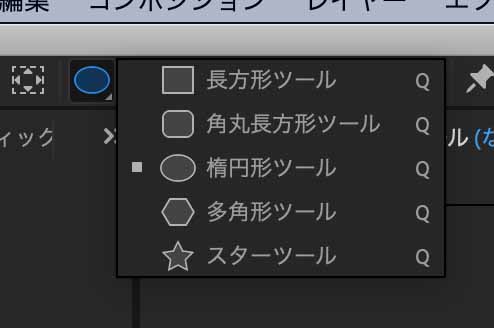
楕円形ツールに持ち替えます。
- 図形のツールの上で長押し
- 楕円形ツールを選択
3.楕円を作成
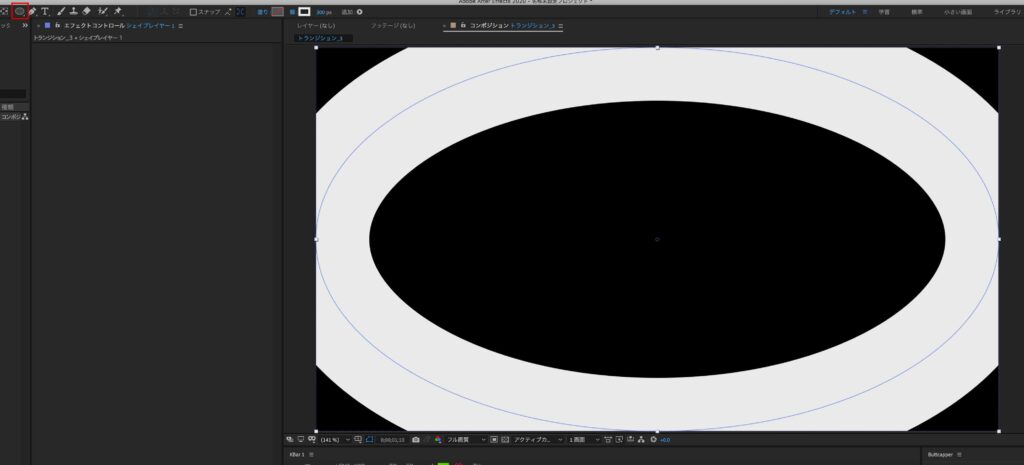
楕円を描きます。
- 楕円形ツールをダブルクリック
- 塗りはナシ
- 線はありにする
4.サイズを調整
形が楕円(左の画像)になってしまうので正円(右の画像)にします。
- シェイプレイヤーを展開していって楕円形パスのサイズを表示
- 数字の横にあるチェーンマークを1度はずす
- 次はOptionキー(Windowsの方はAltキー)を押しながらもう一度チェーンマークを押す
5.スケール
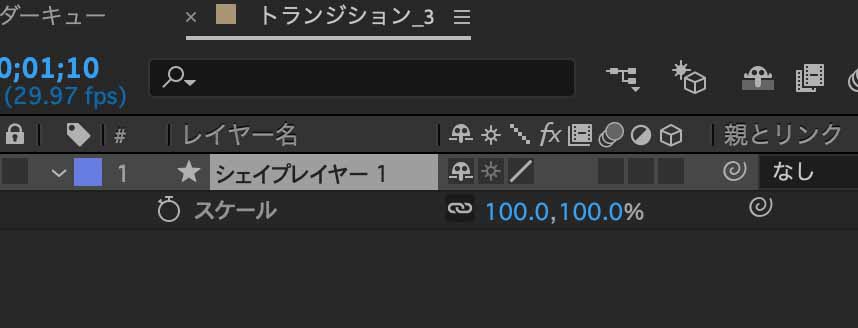

スケールを表示させてキーフレームを打っていきます。
- キーボードのSを押してスケールを表示
- ストップウォッチを押してキーフレームを打つ
- 0fは0
- 1:10fに画面から円がなくなるまで大きくする
6.イージーイーズ
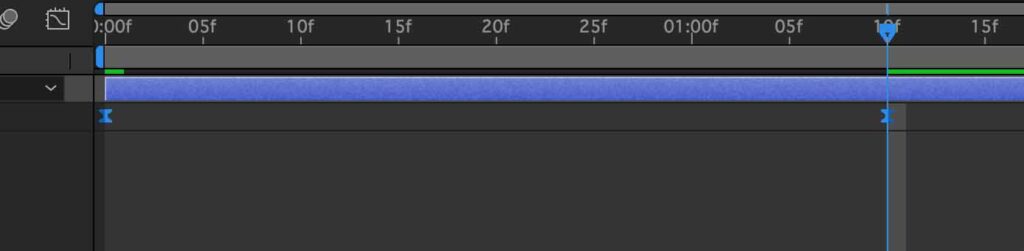
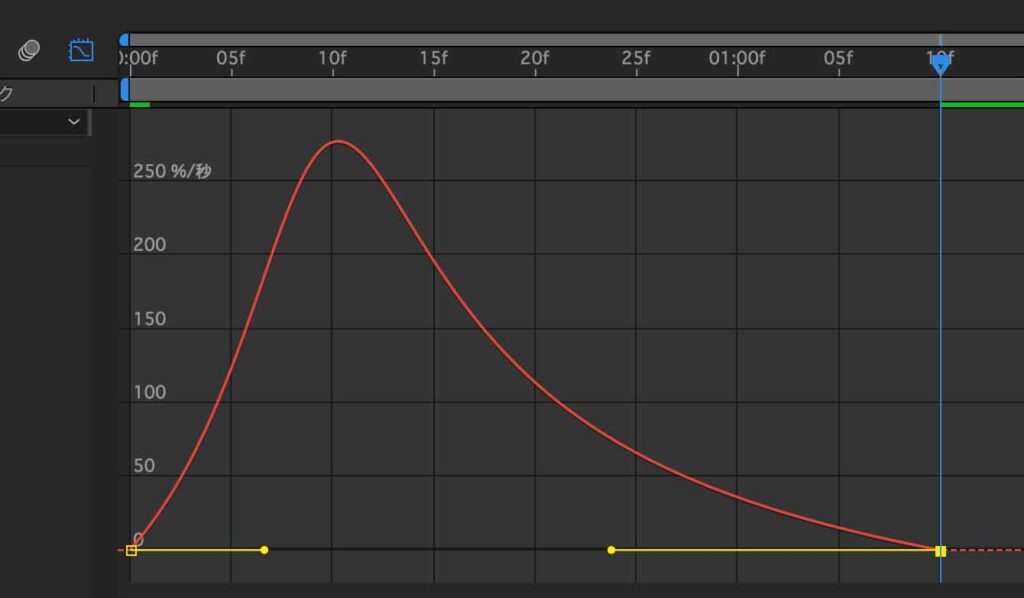
イージーイーズで緩急をつけていきます。
タイミングはお好みで調整してください。
- 2つのキーフレームを選択してイージーイーズをかける(F9)
- 左のキーフレームの右側のハンドルを50%くらい
- 右のキーフレームの左側のハンドルを80%くらい
7.線幅

線幅にもアニメーションをつけます。
- シェイプレイヤーを展開していって線幅のストップウォッチを押す
- 0fは0
- 20fは600
- 1:10fは0
8.複製

できたシェイプレイヤーを2つ複製します。
- シェイプレイヤー1を選択した状態で⌘+D(WindowsはCtrl+D)
- タイミングを少しずらします(今回は3フレームずらしました)
9.素材を載せる
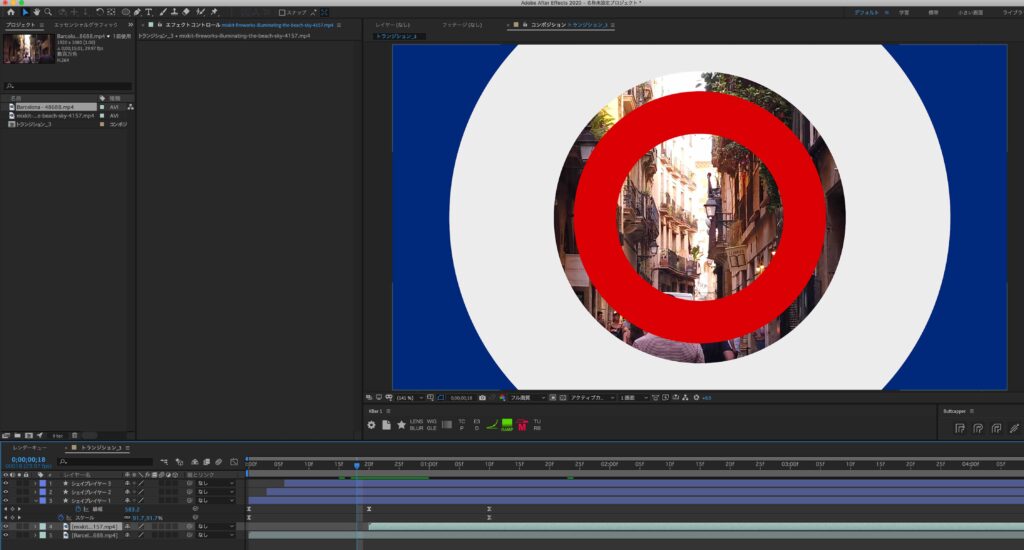
素材を載せてみます。
今の状態だとシェイプで画面が埋まる瞬間がないので不自然な切り替わりになってしまいます。
綺麗に抜けるように設定していきましょう。
10.マットを作る
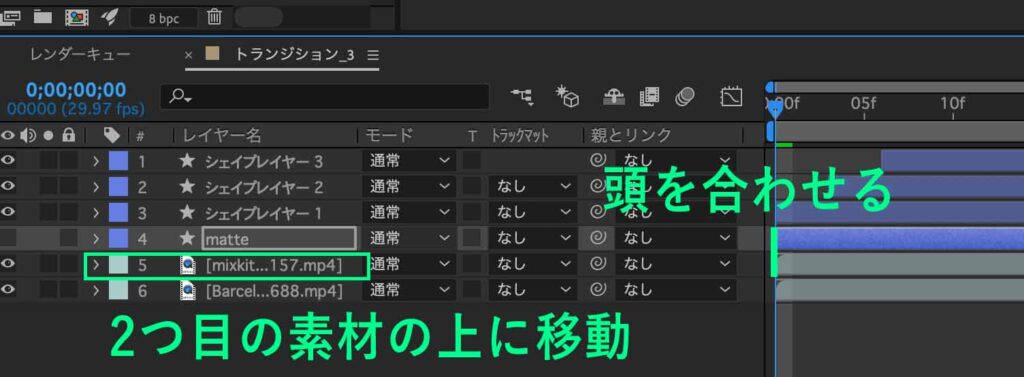
マットを作って動画を自然な切り替わりにできるようにします。
- シェイプレイヤー1を複製
- 名前を「matte」に変更(お好みで)
- 2つ目に表示する素材の上に移動させる
- シェイプレイヤー1、matte、2つ目の素材、3つの頭を合わせる
アルファマットとは

アルファマットは素材の上にあるシェイプやテキストの部分を抜いてくれるもので
アルファ反転マットはその逆でシェイプやテキストの部分が抜かれます。
11.塗りを追加
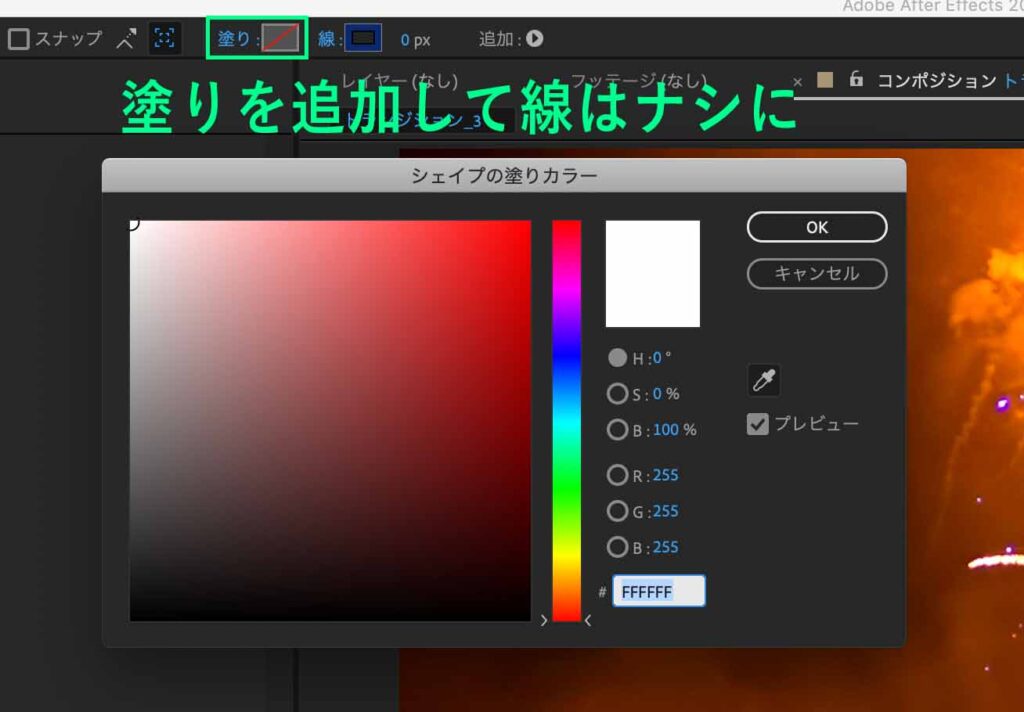
今のままだとmatteは線の部分しか抜くことができません。
線ではなく塗りにすることで下の動画をくり抜くことができます。
- matteを選択
- 塗りに色を指定する(何色でも)
- 線はあってもなくても大丈夫です
12.アルファマット
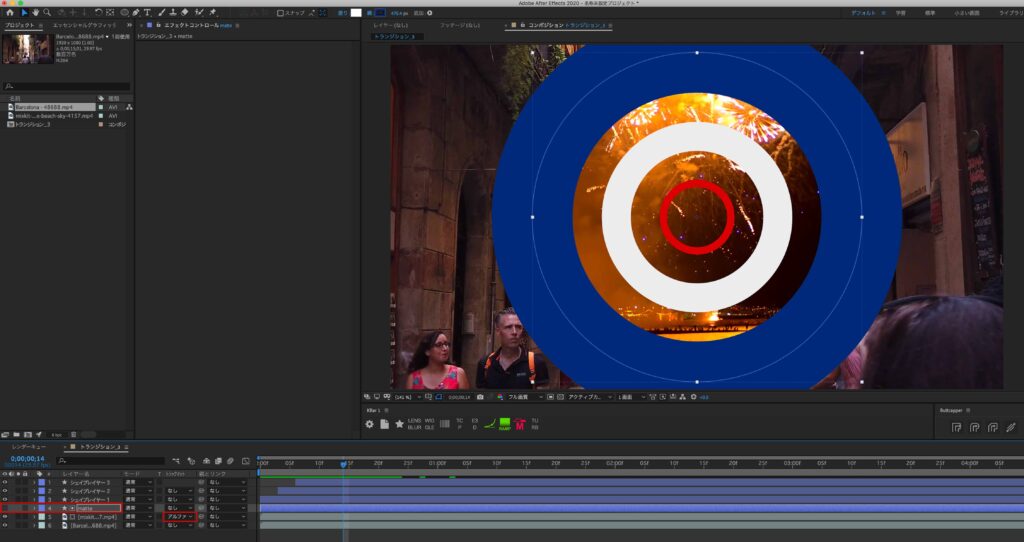
2つ目の素材にトラックマットを設定します。
- 2つ目の素材のトラックマットからアルファマットを選択
以上で完成です。
いかがでしたでしょうか?
今回はトラックマットでくり抜くことをやってみました。
トラックマットはいろんな使い方ができるので、違う記事でもまた入れようと思います。
ショートカットも少しずつ増えてきました。
たくさん使って体に叩き込みましょう!
今回は円が大きくなるトランジションを作ってみたので、逆の小さくなるトランジションを作ってみるのも練習になると思います。
よかったらやってみてください。
ショートカットを覚えたい方はこちらの動画を参考にしてみて下さい。
最後まで見ていただきありがとうございました。
次の記事もよかったら読んでください。